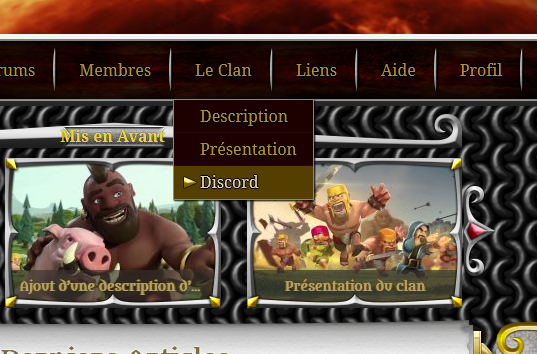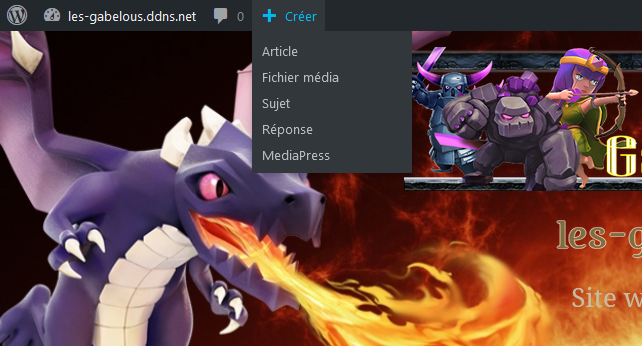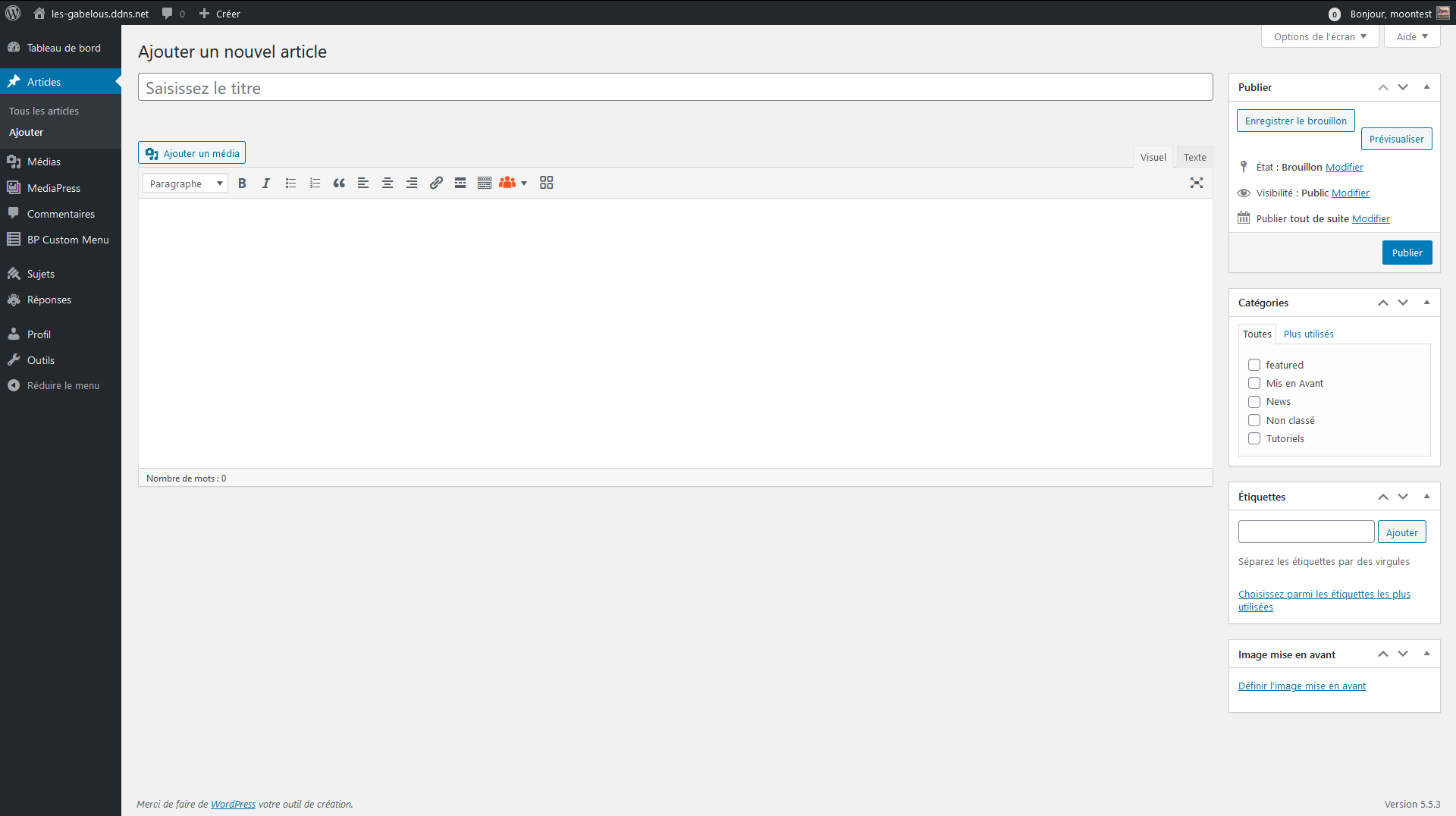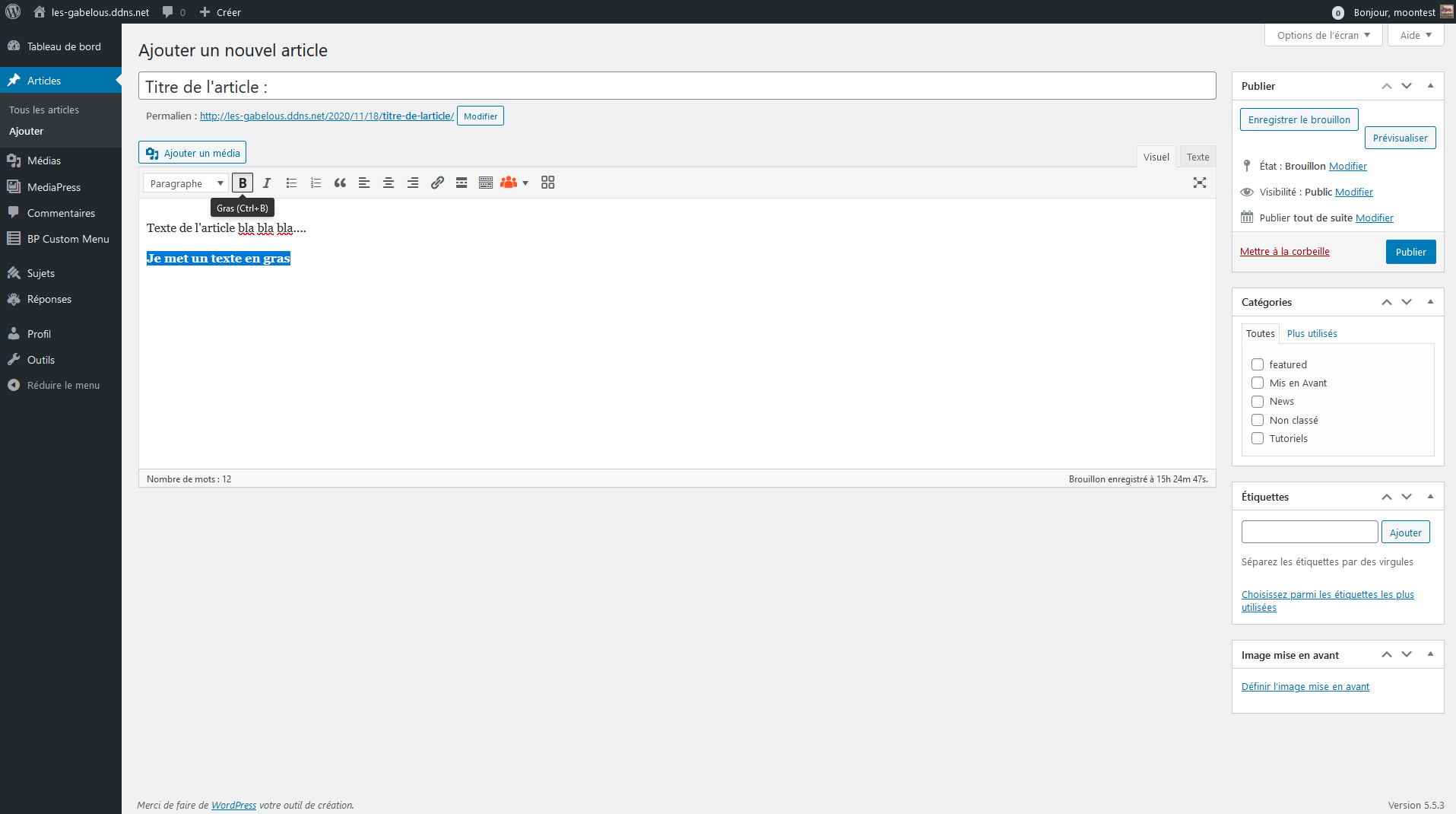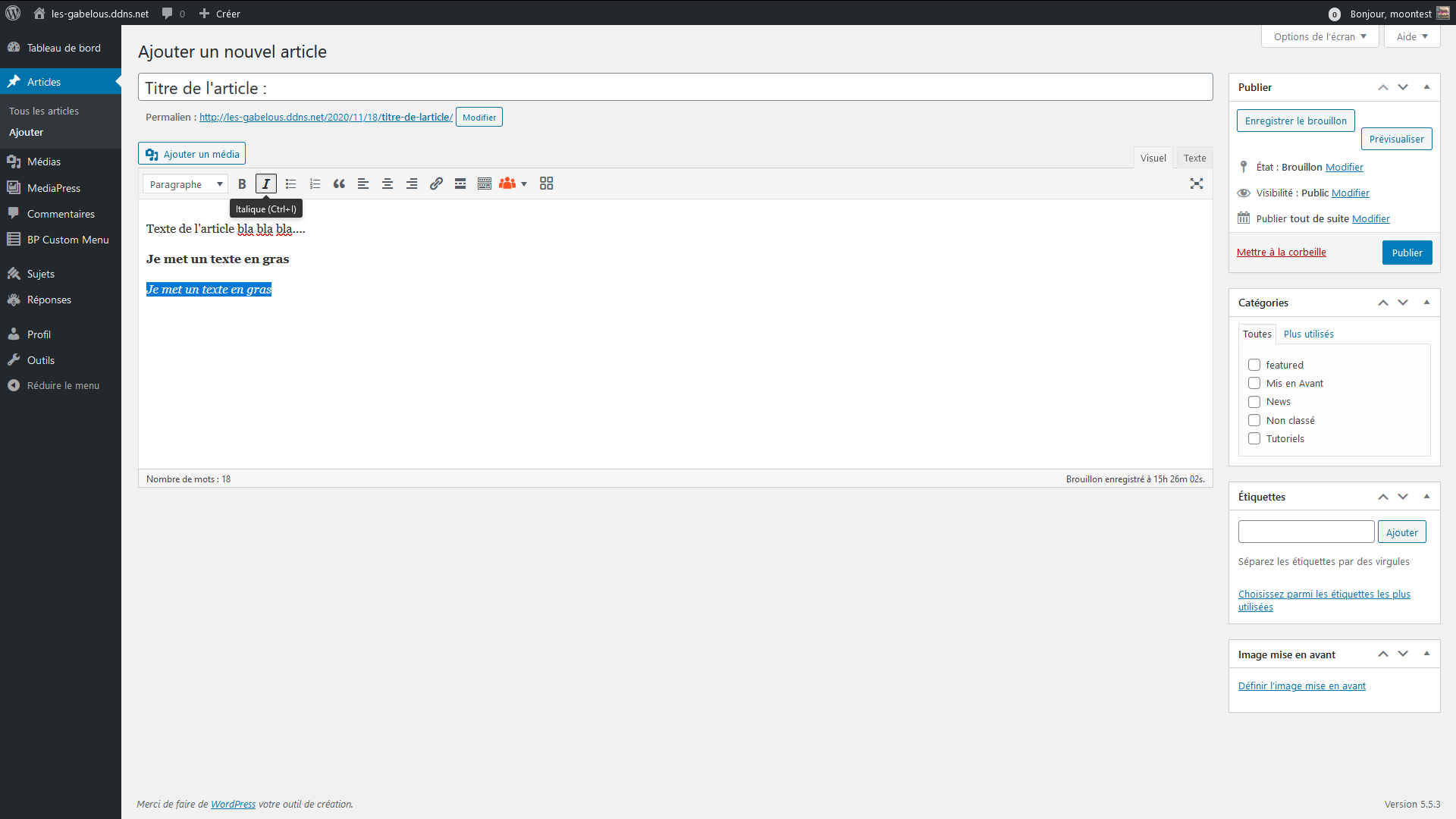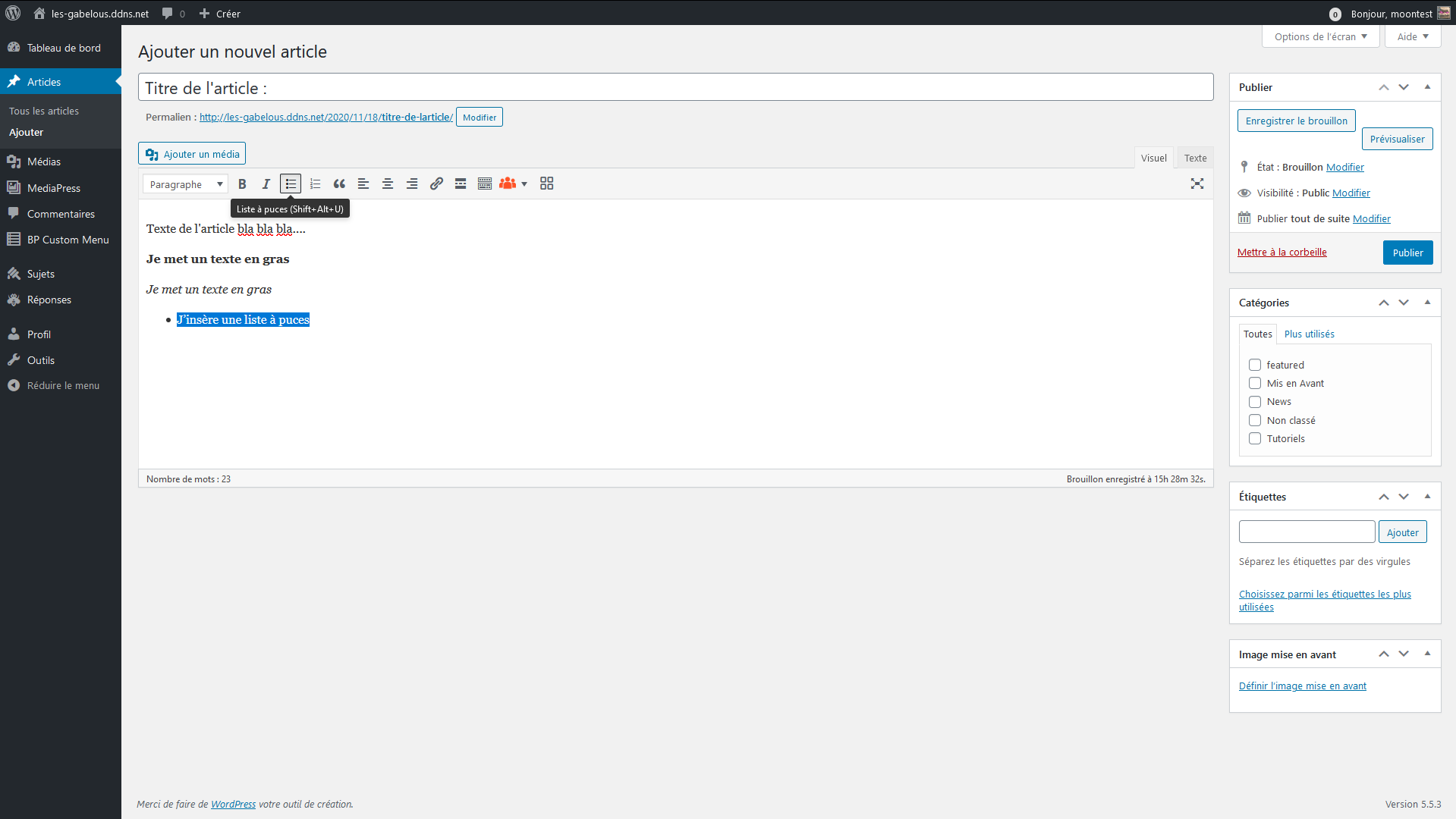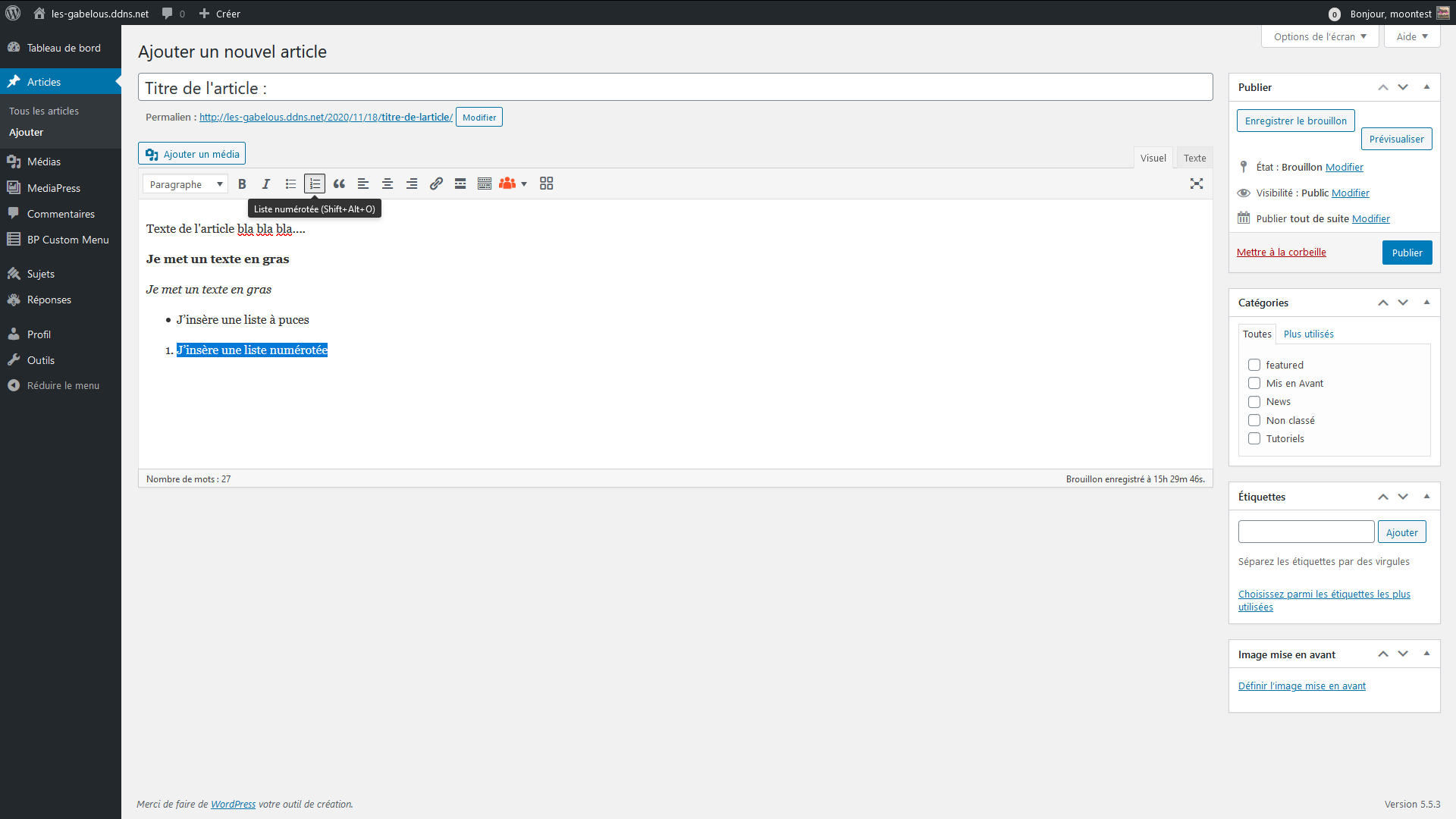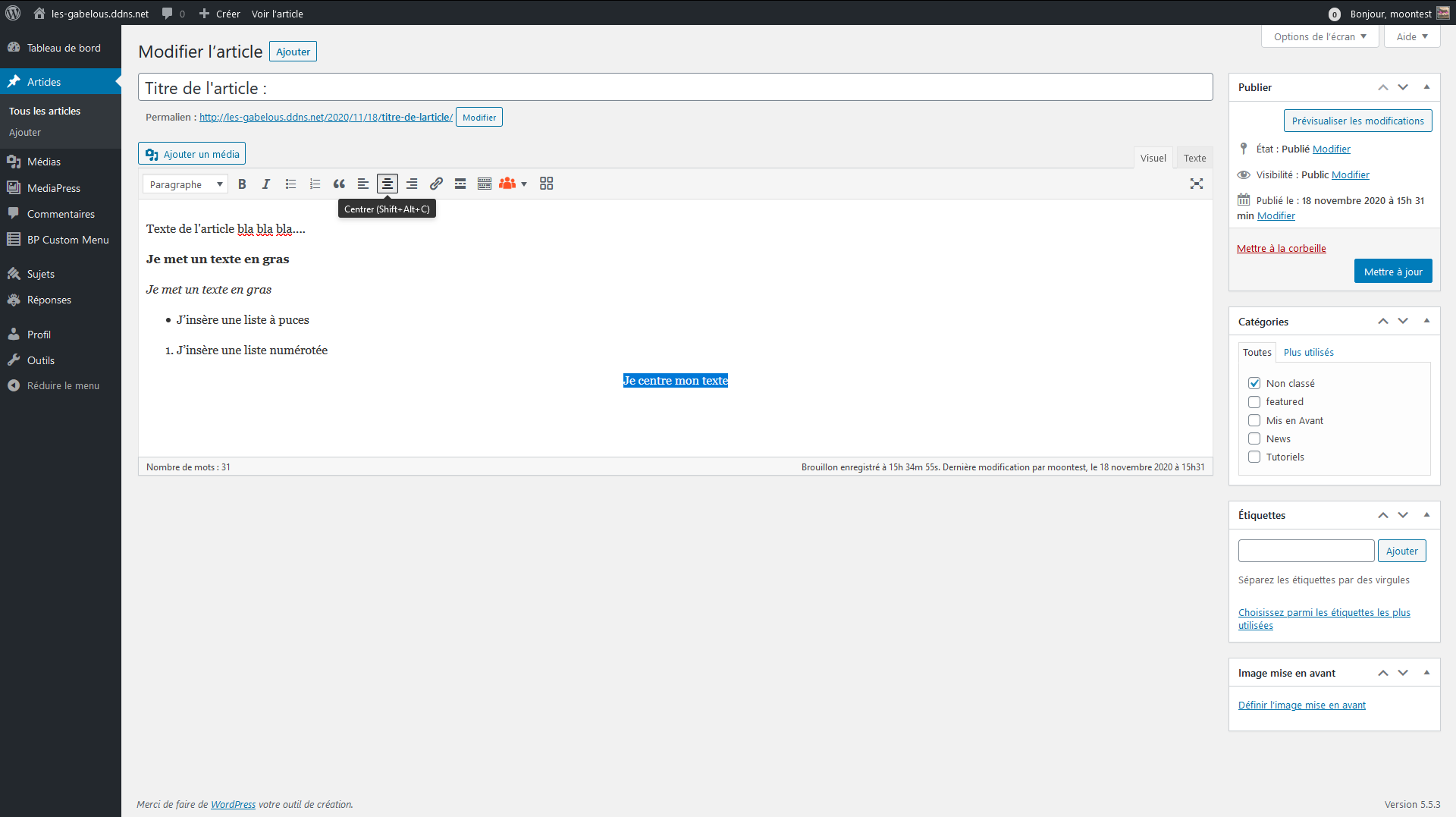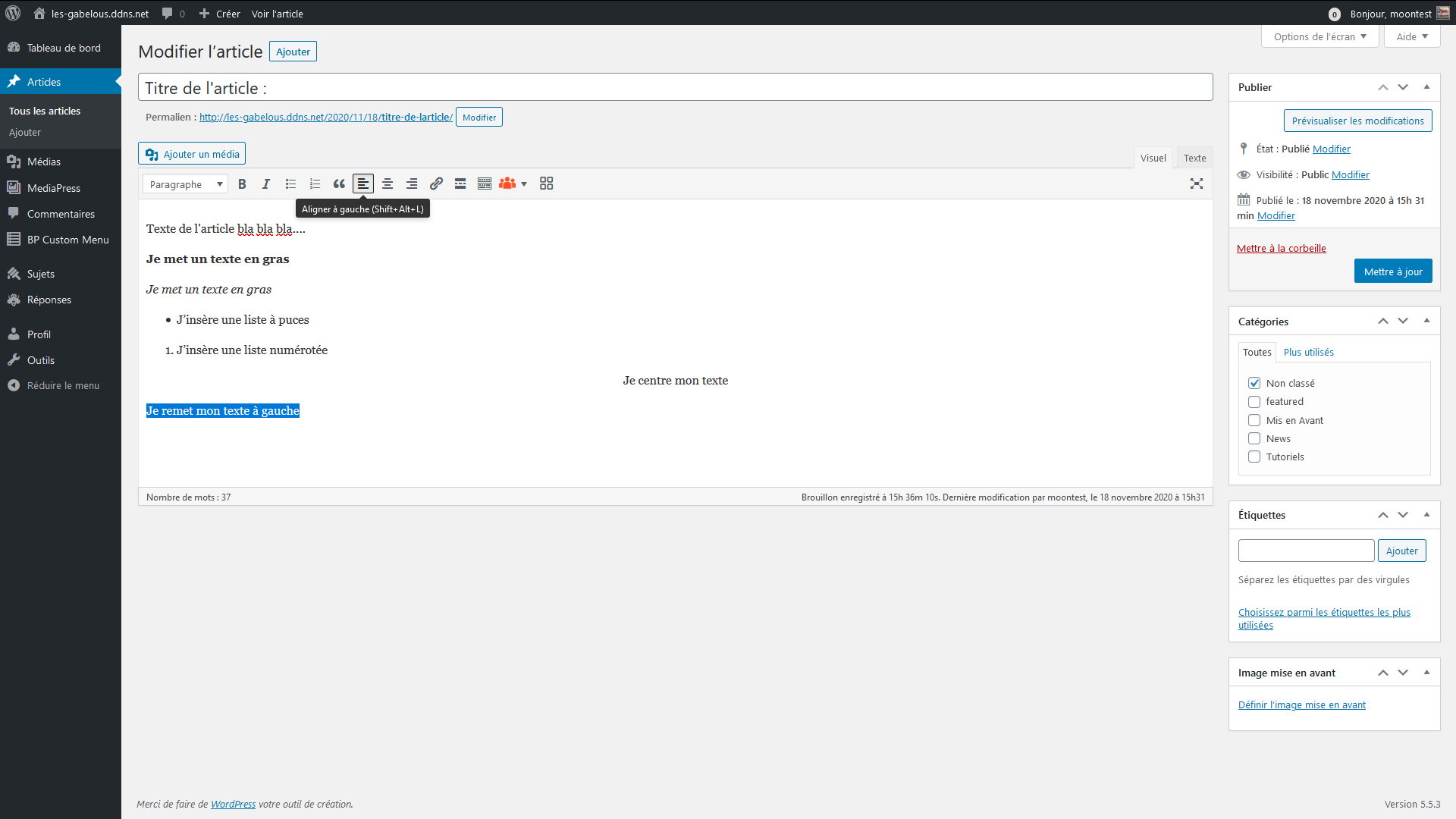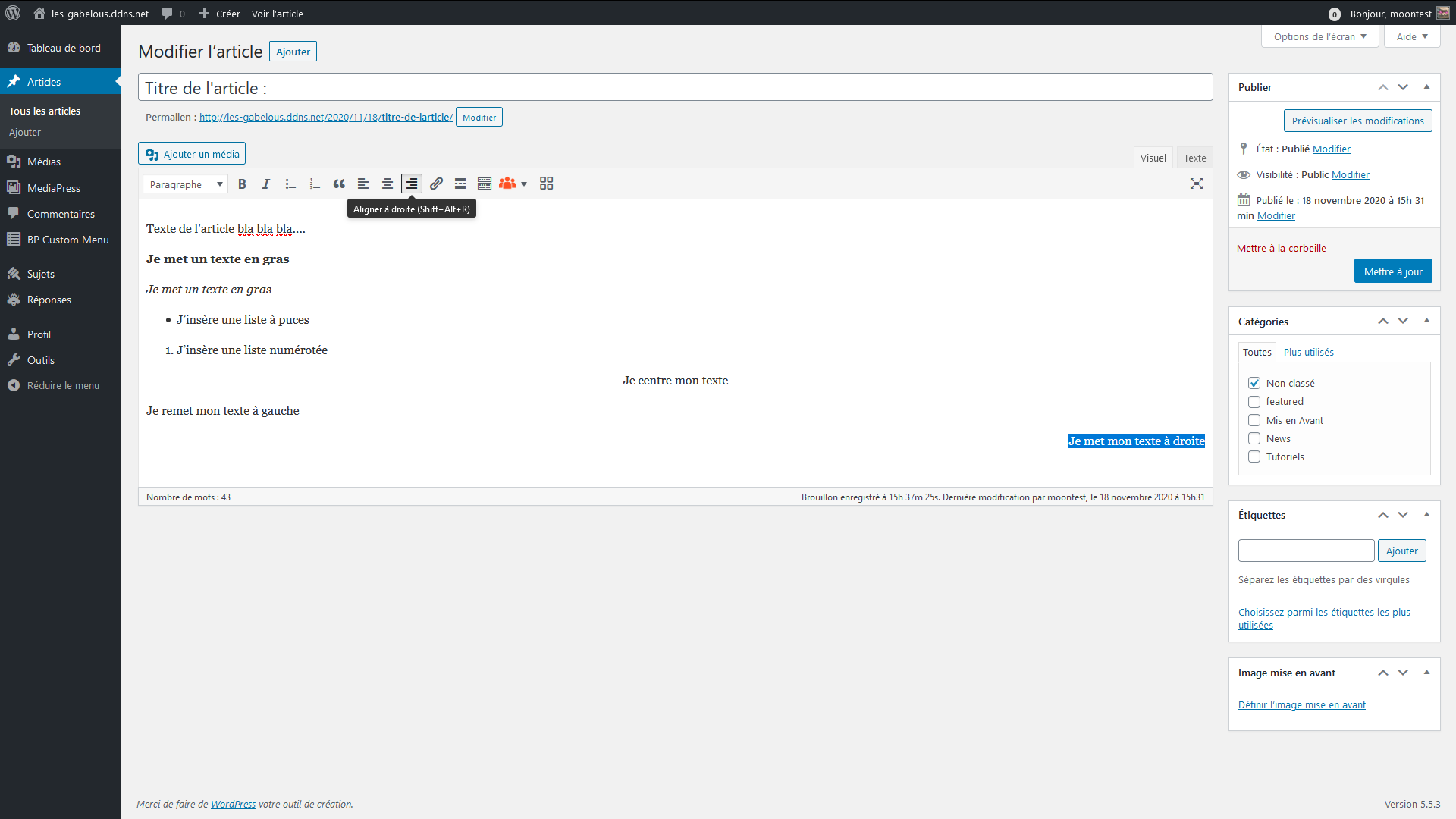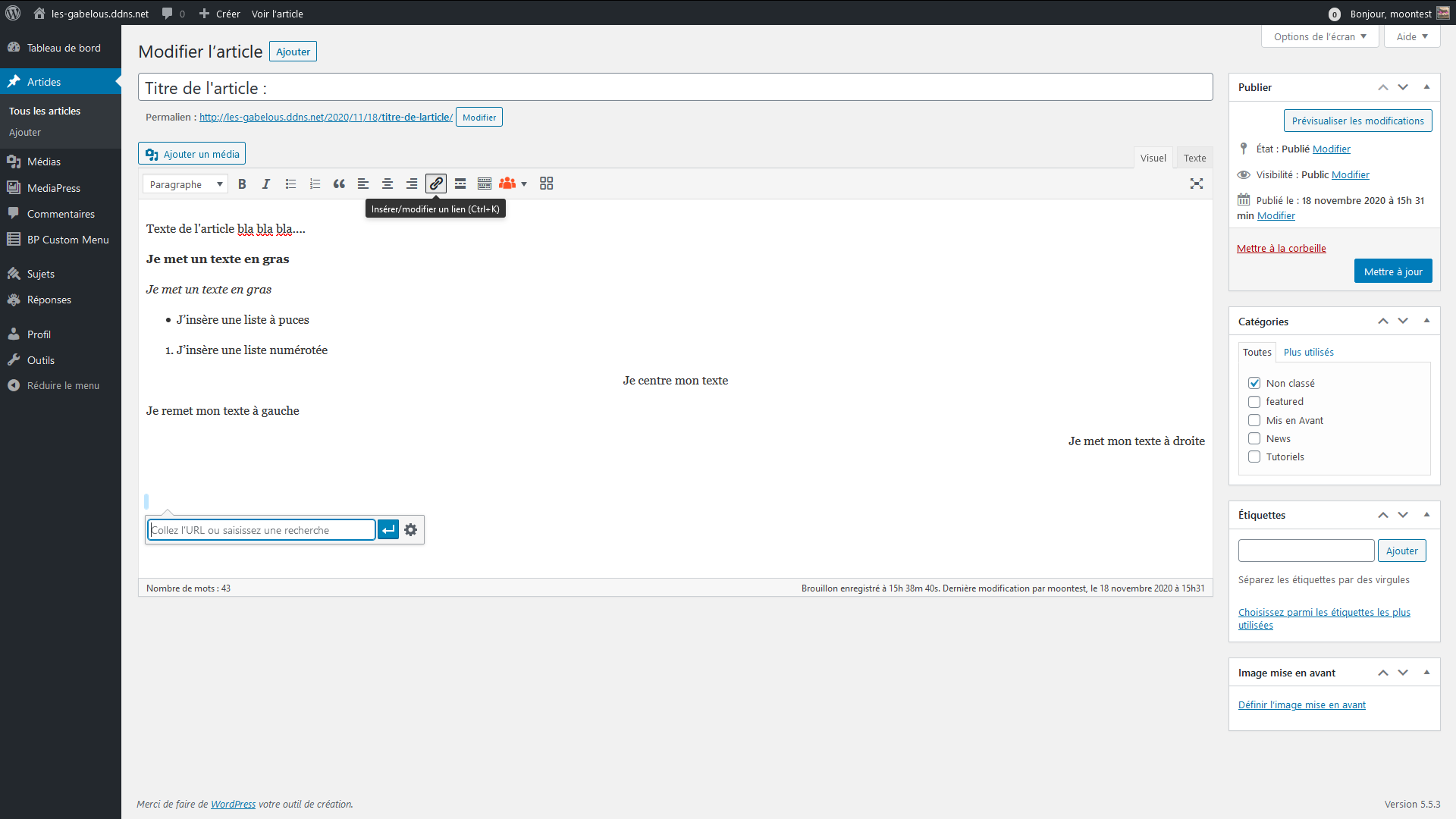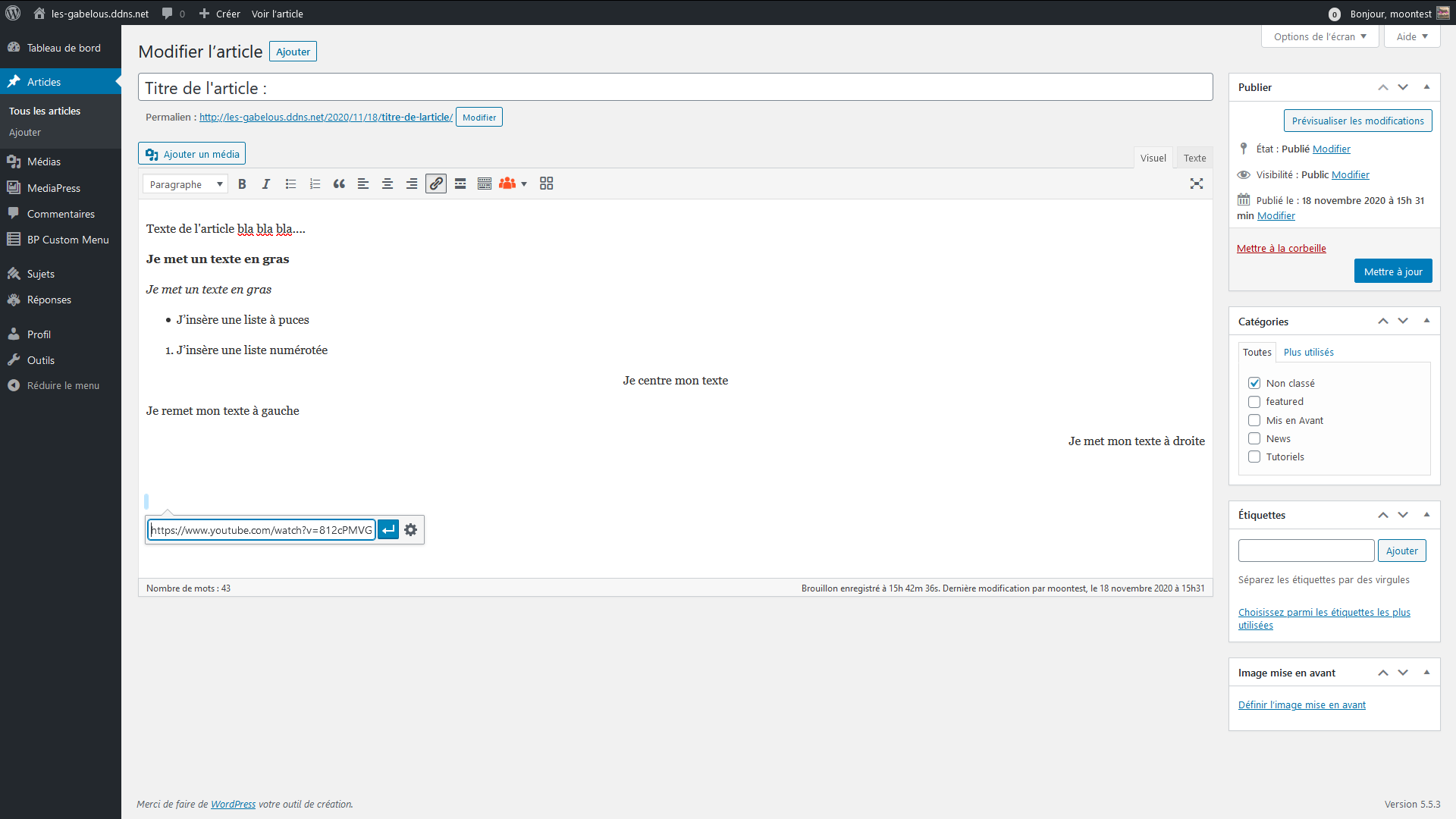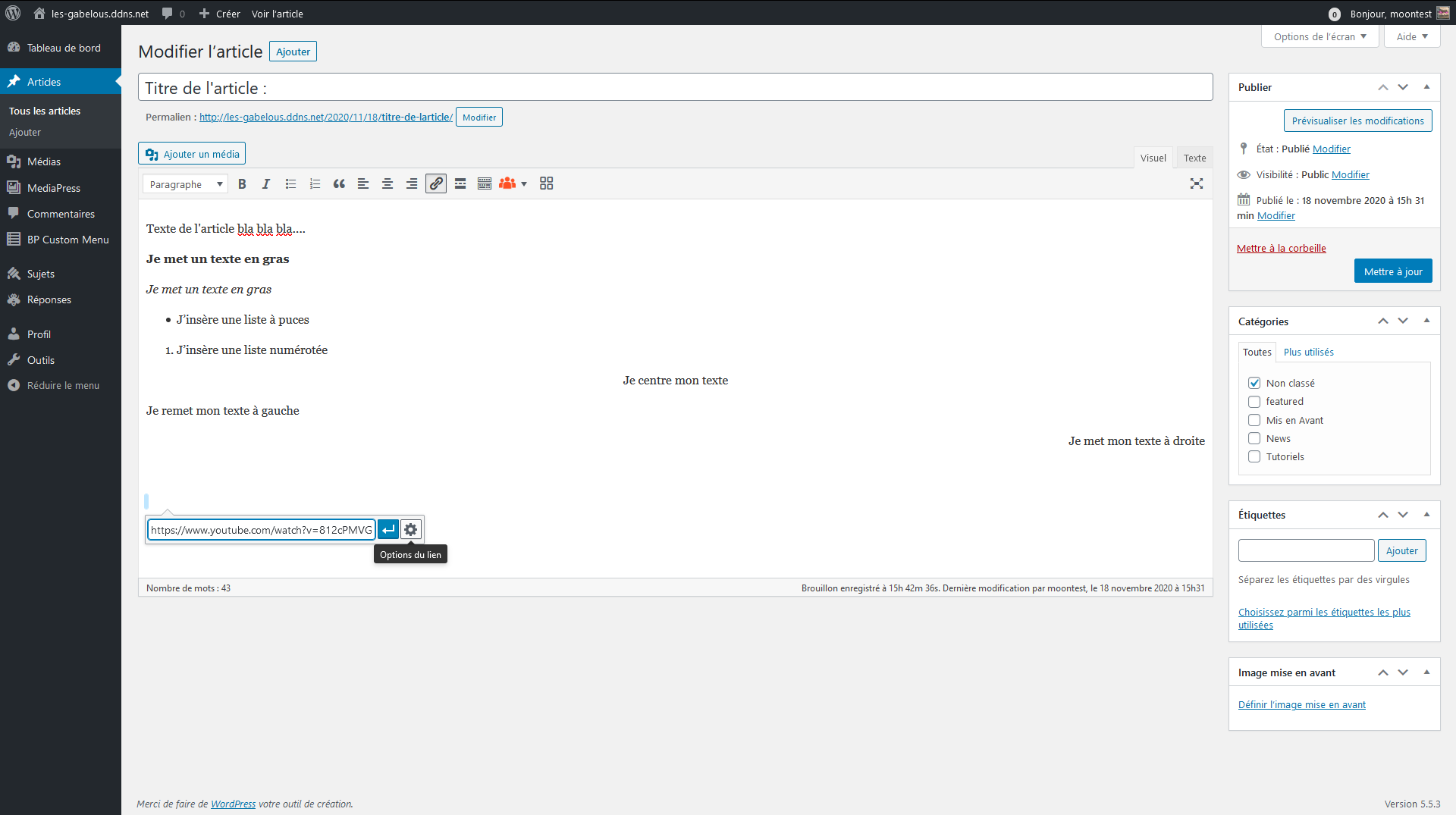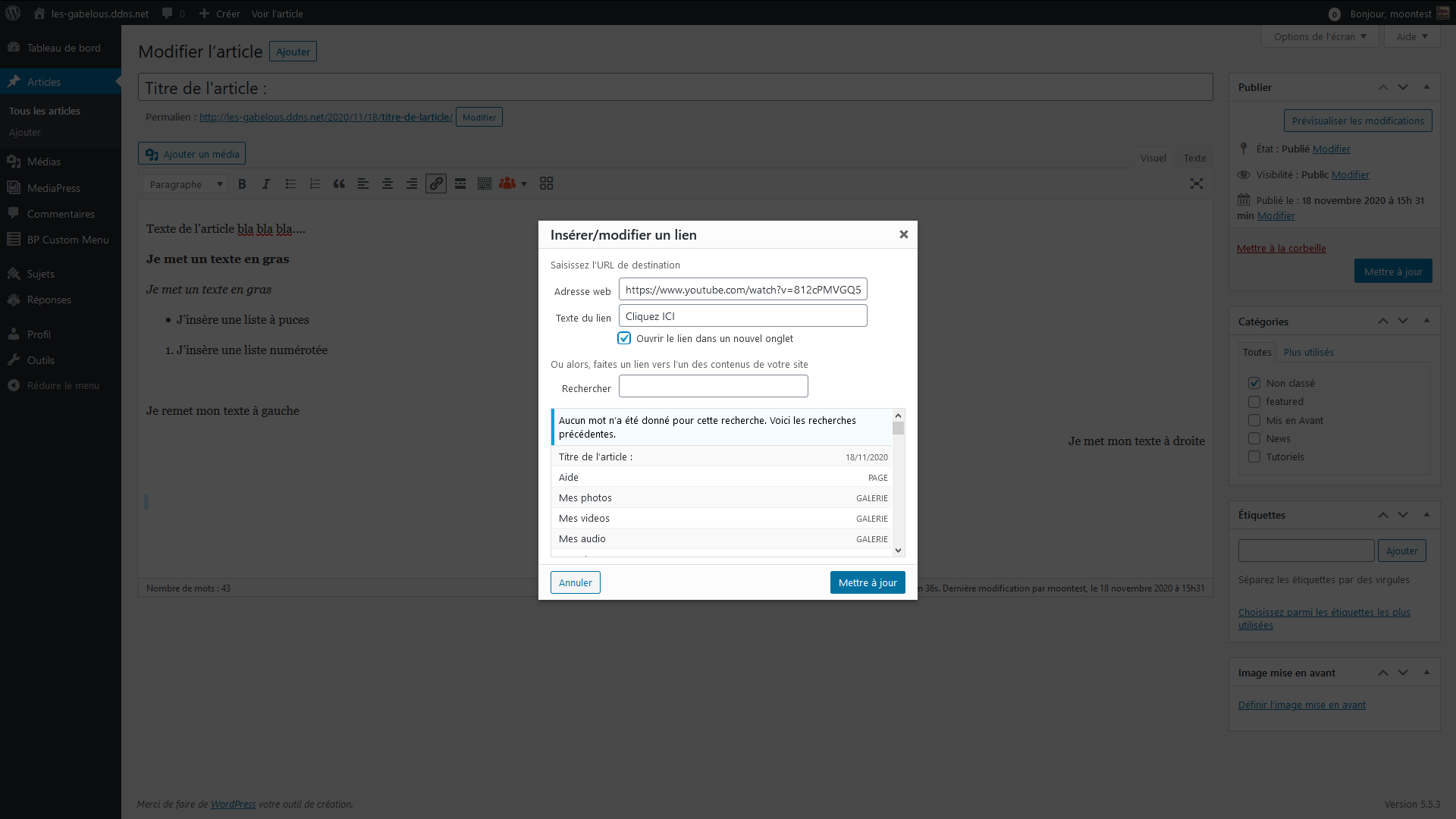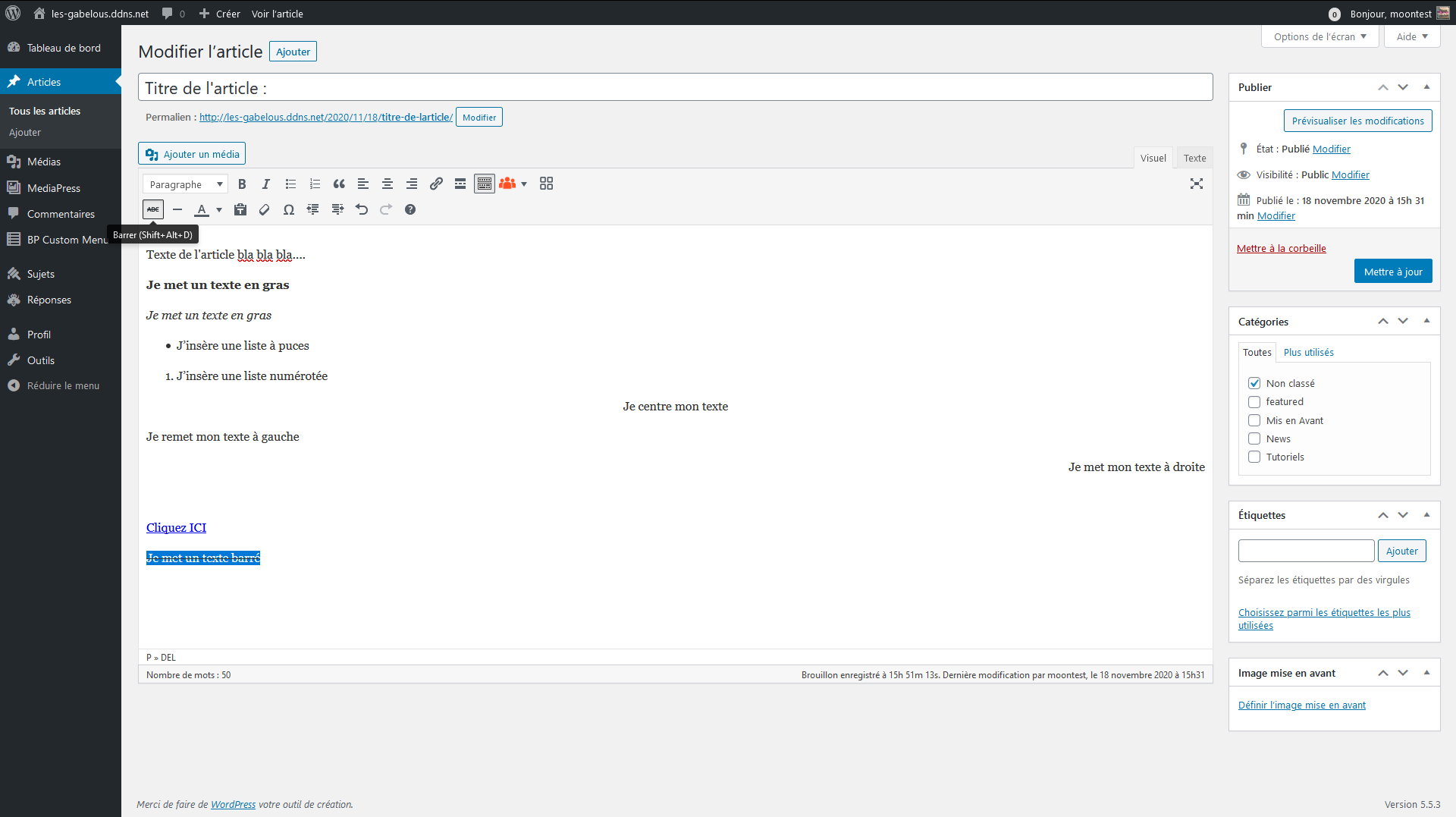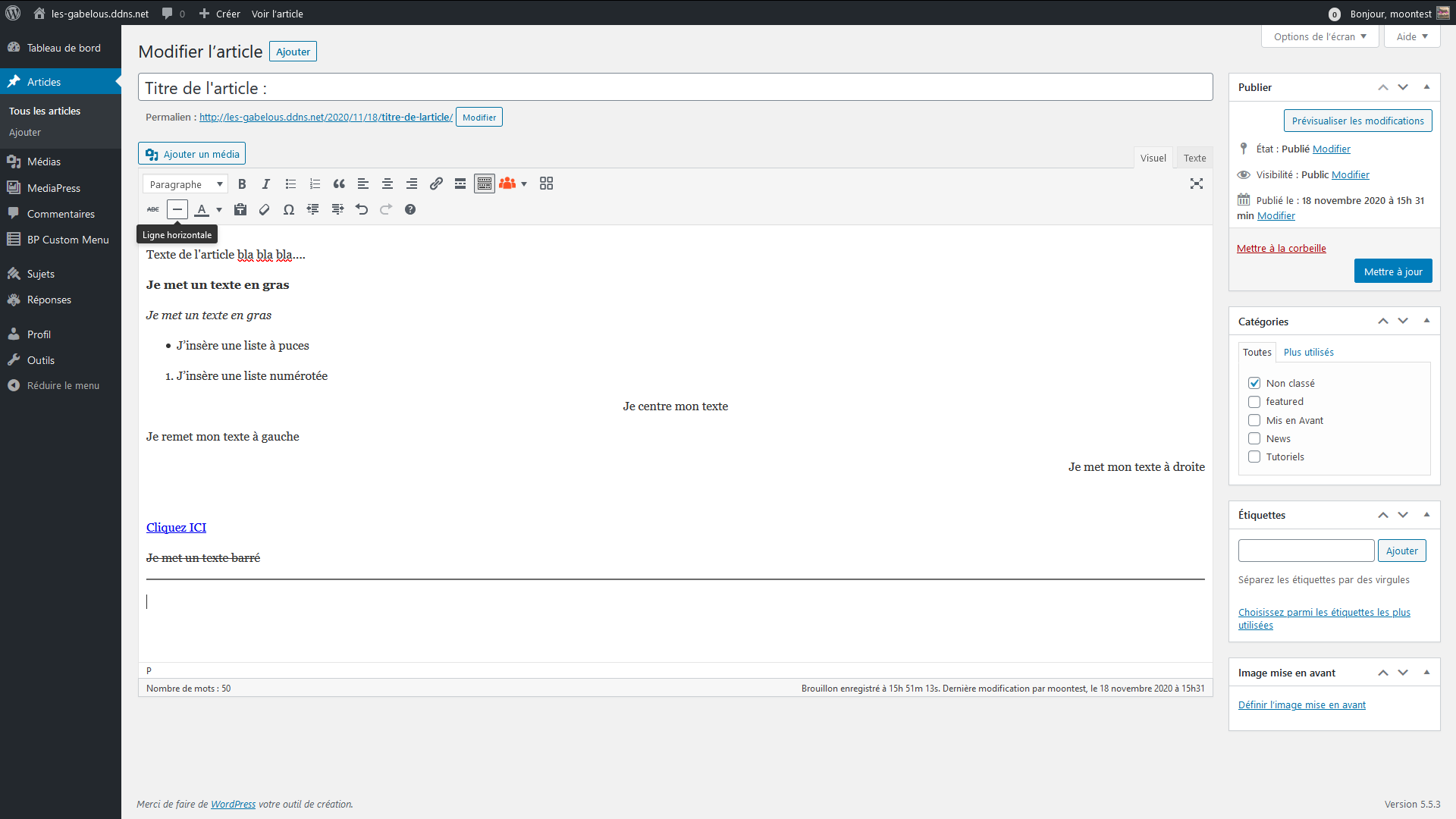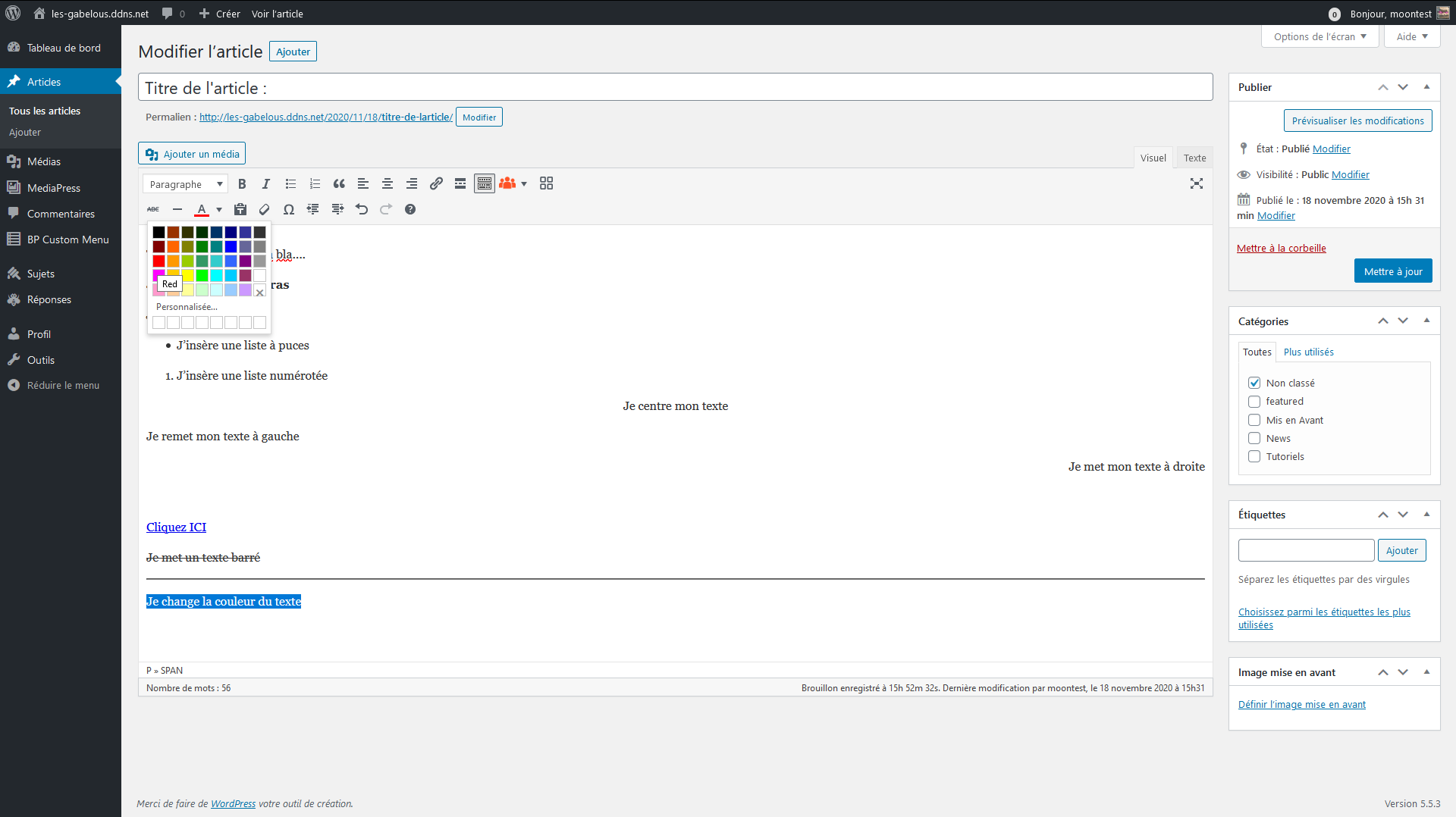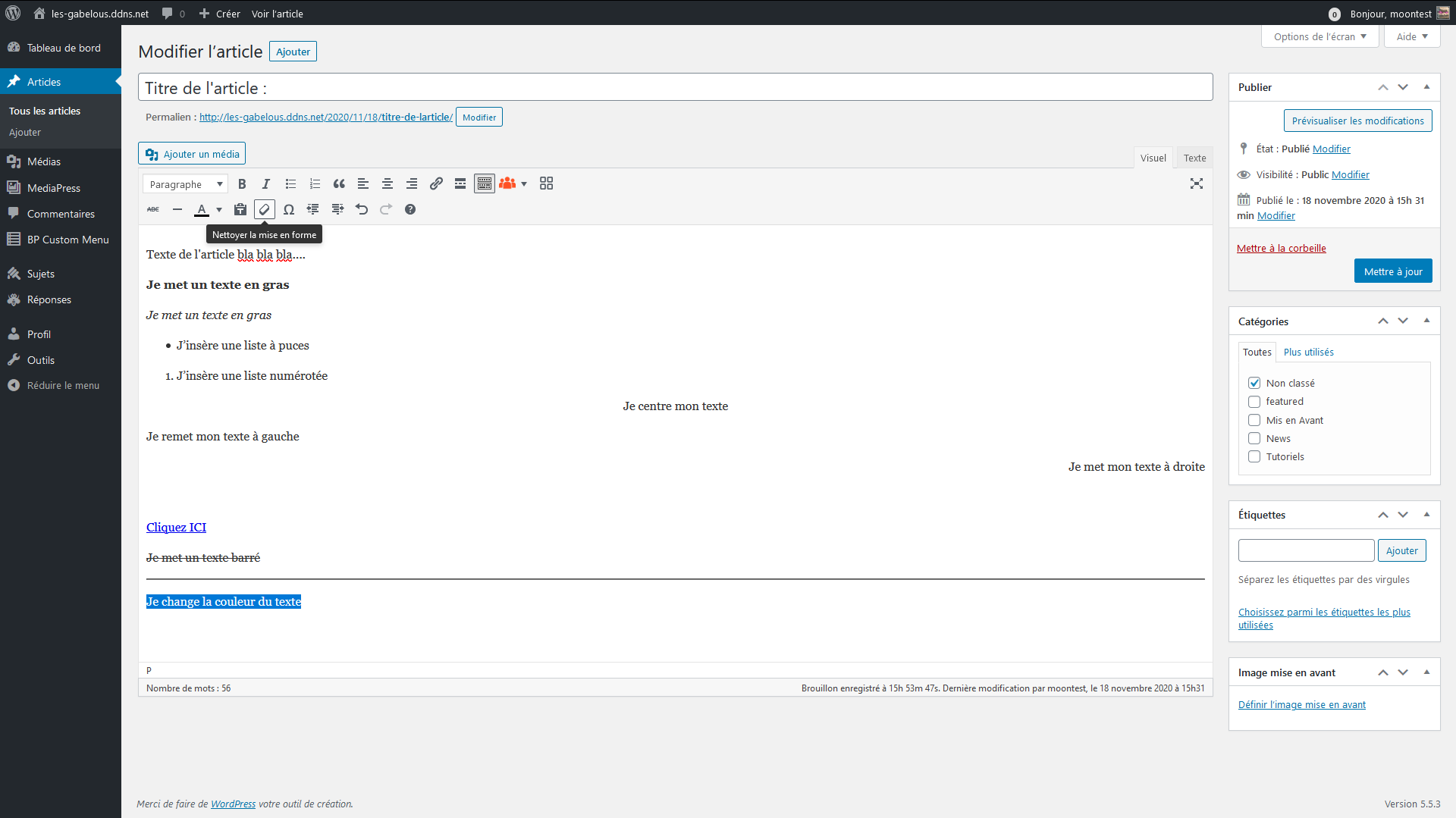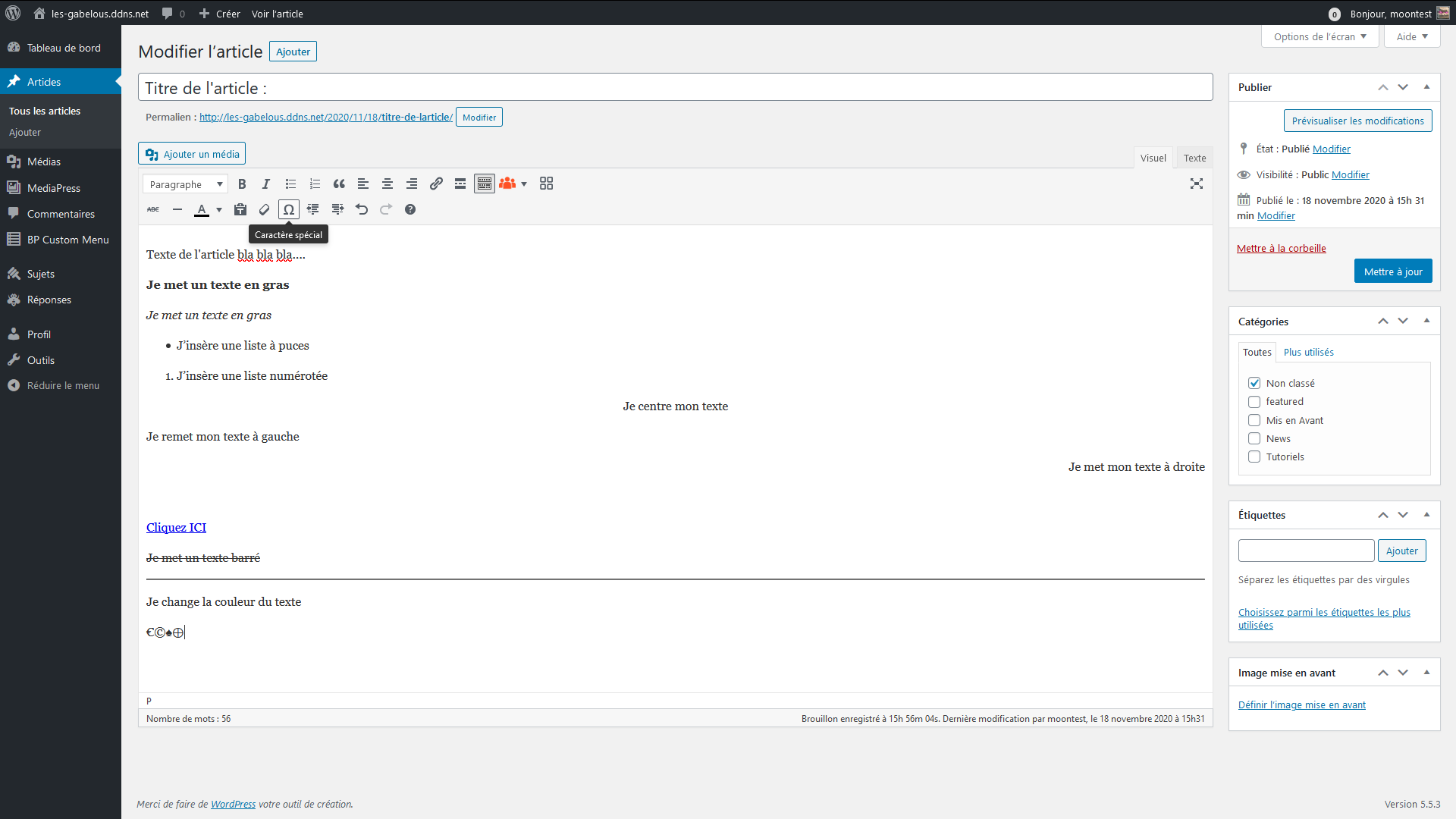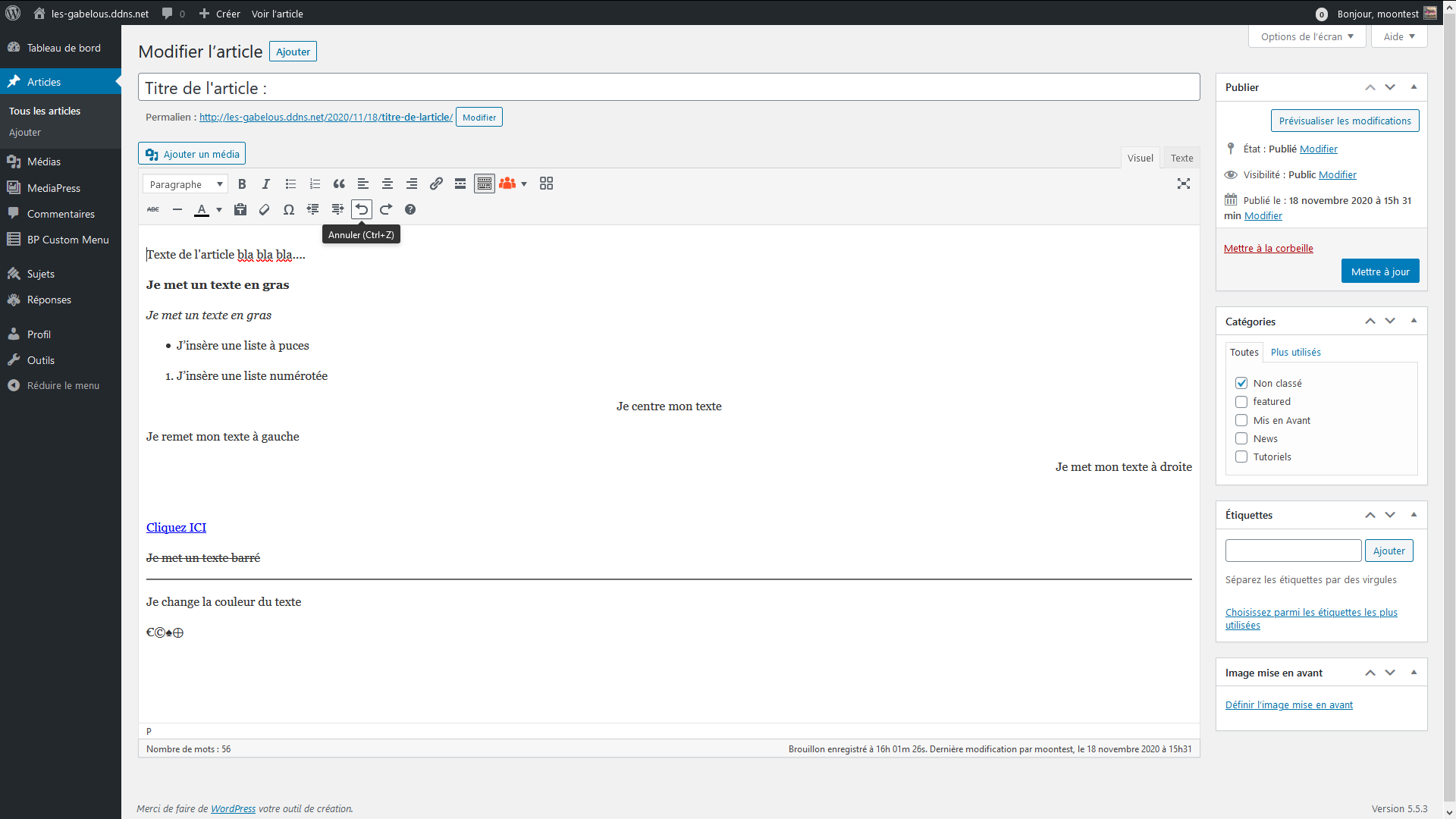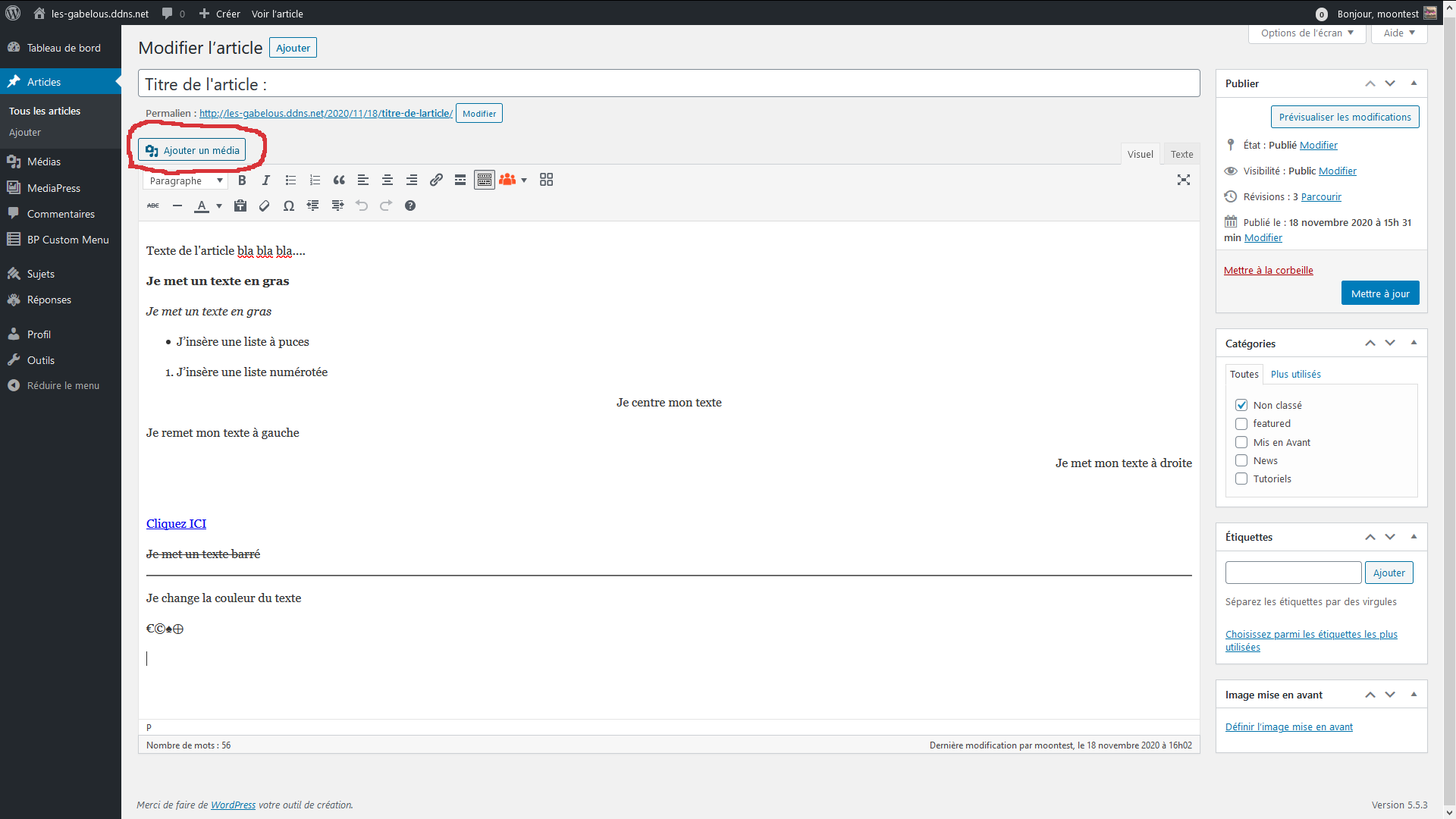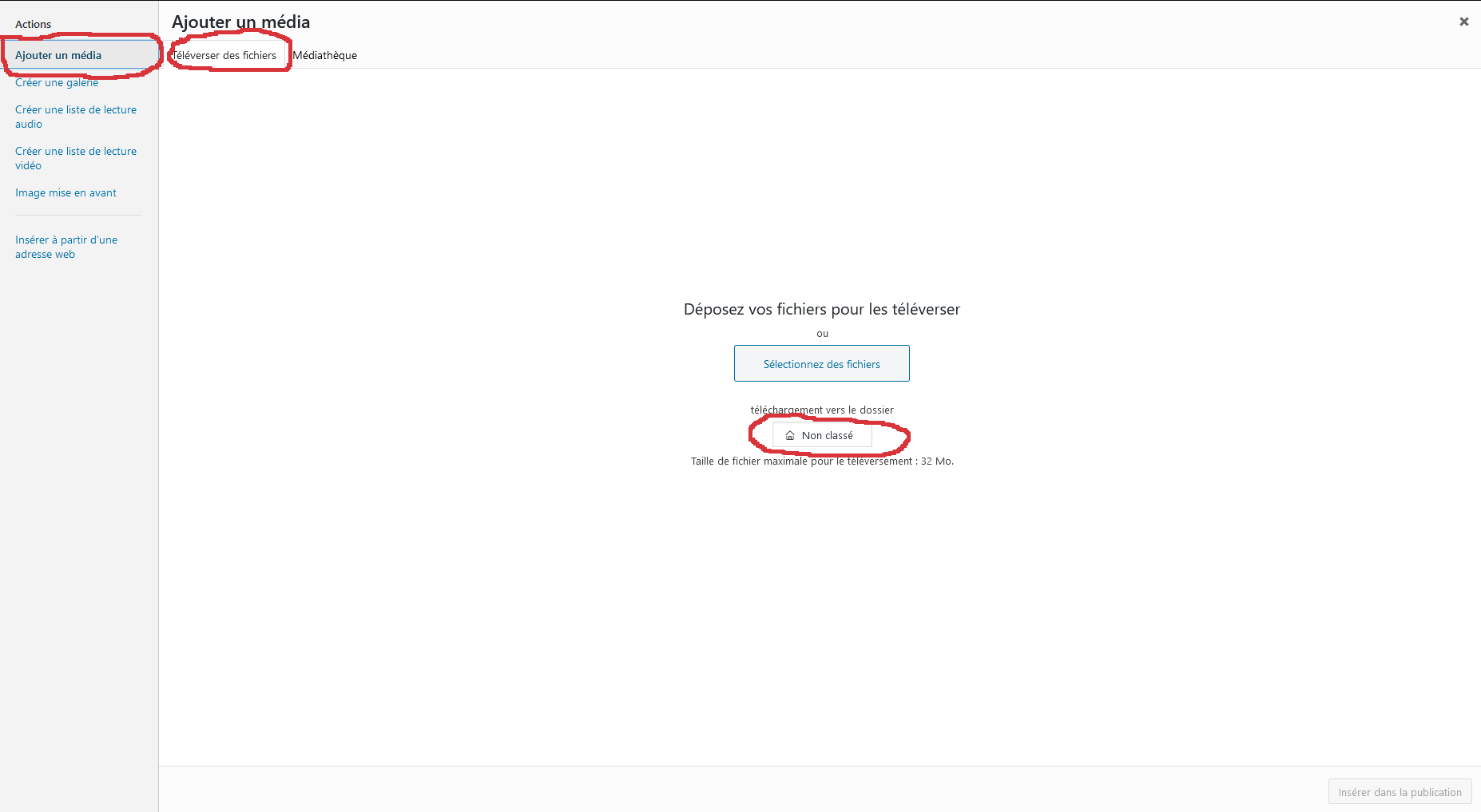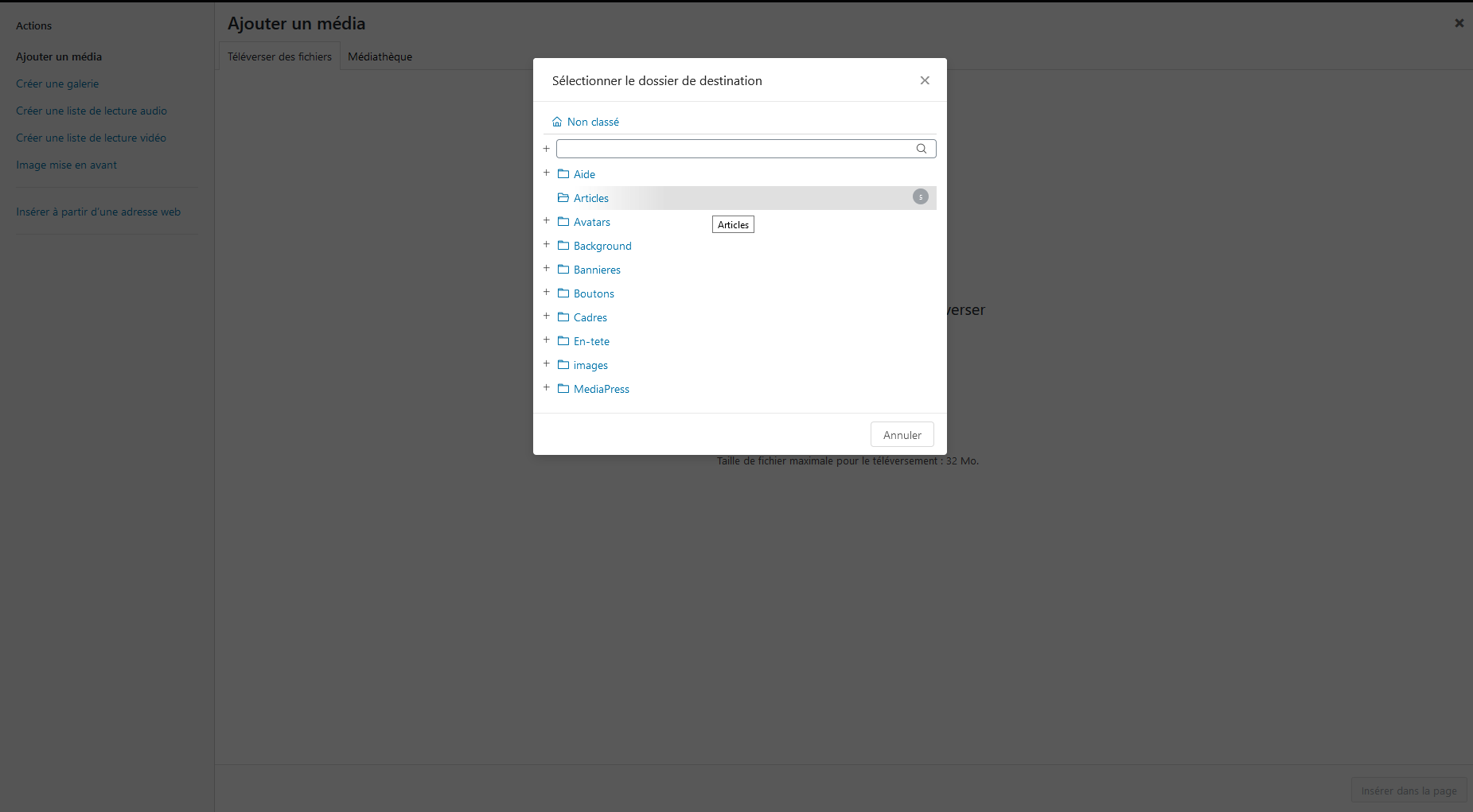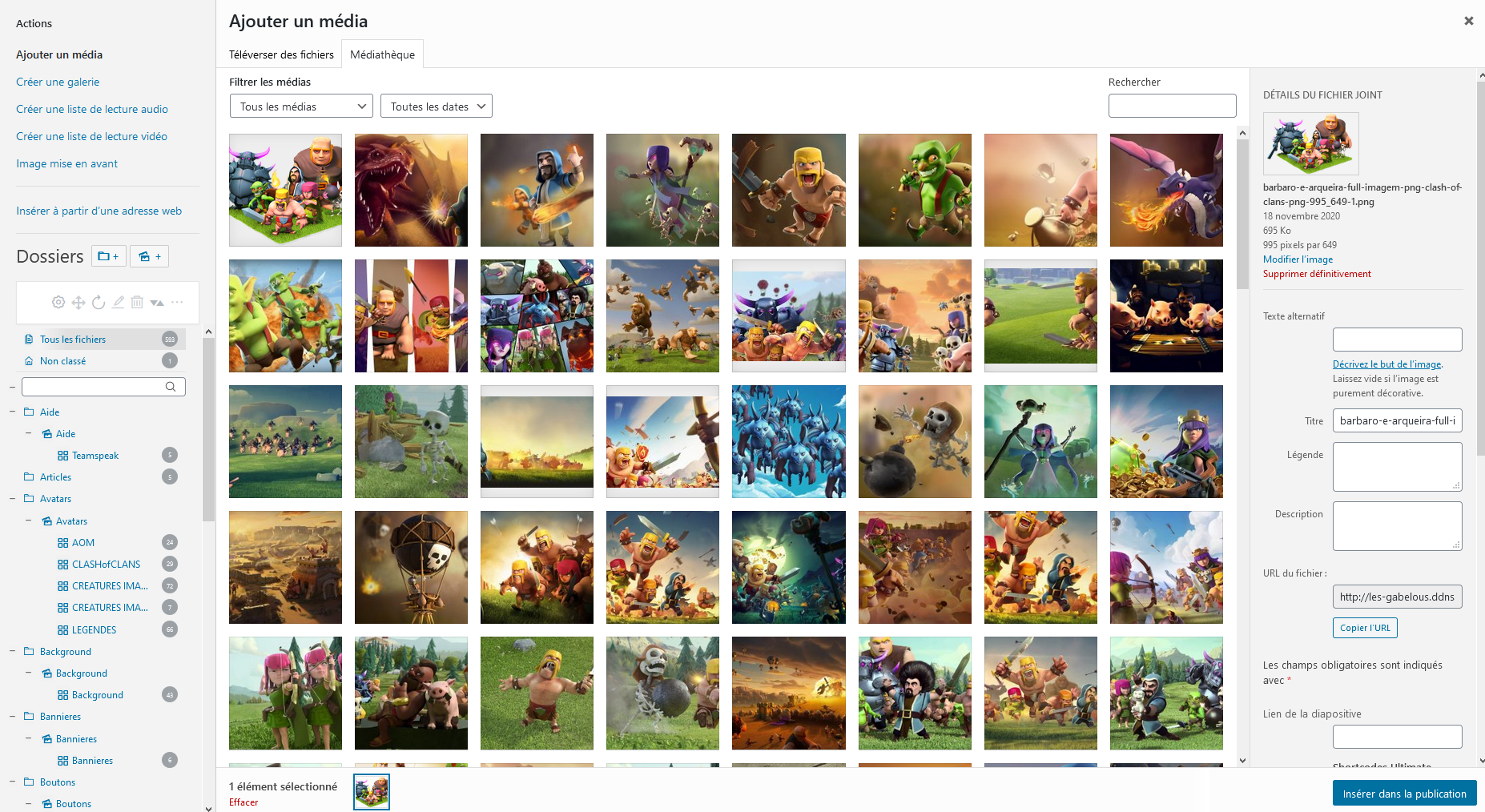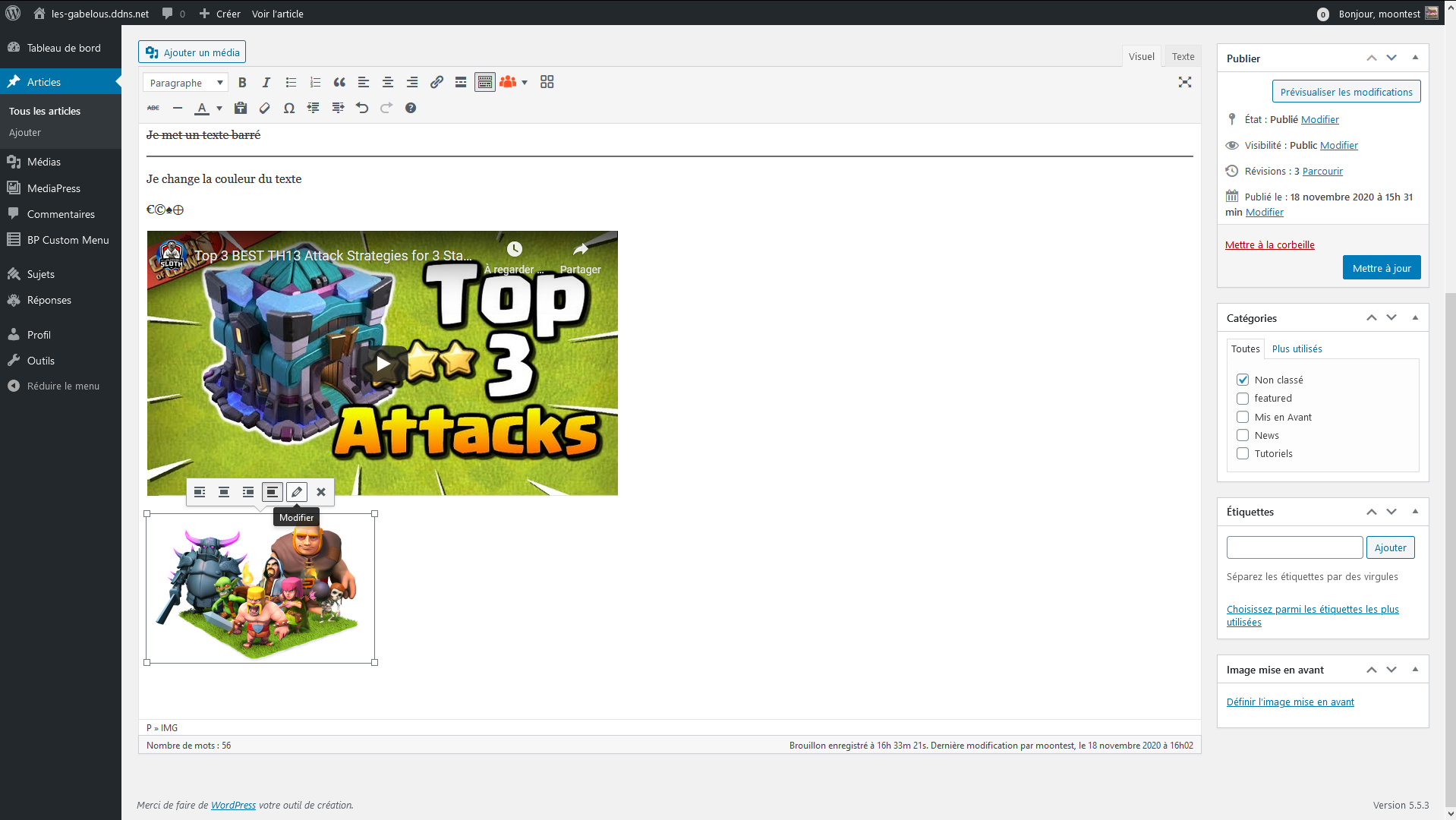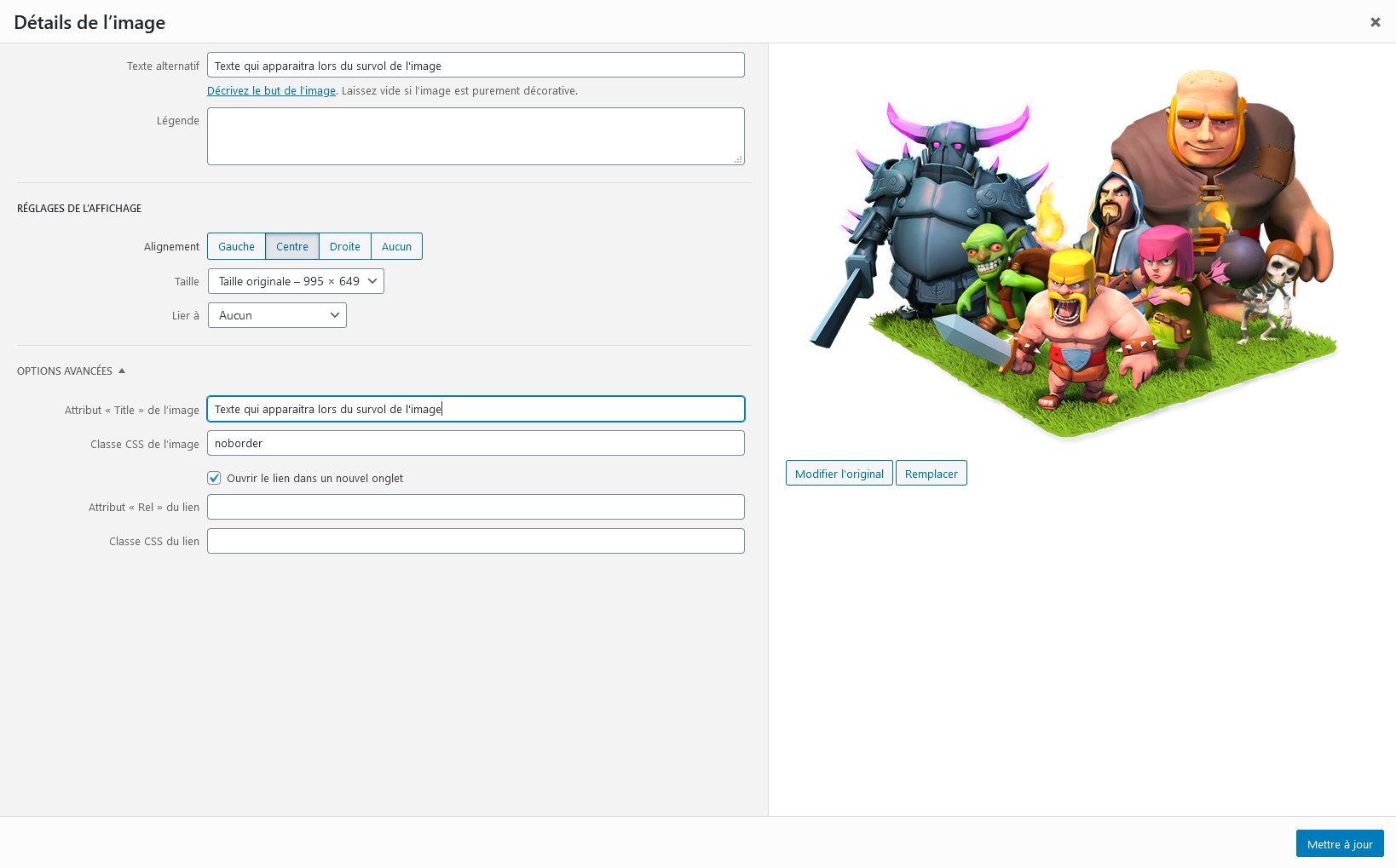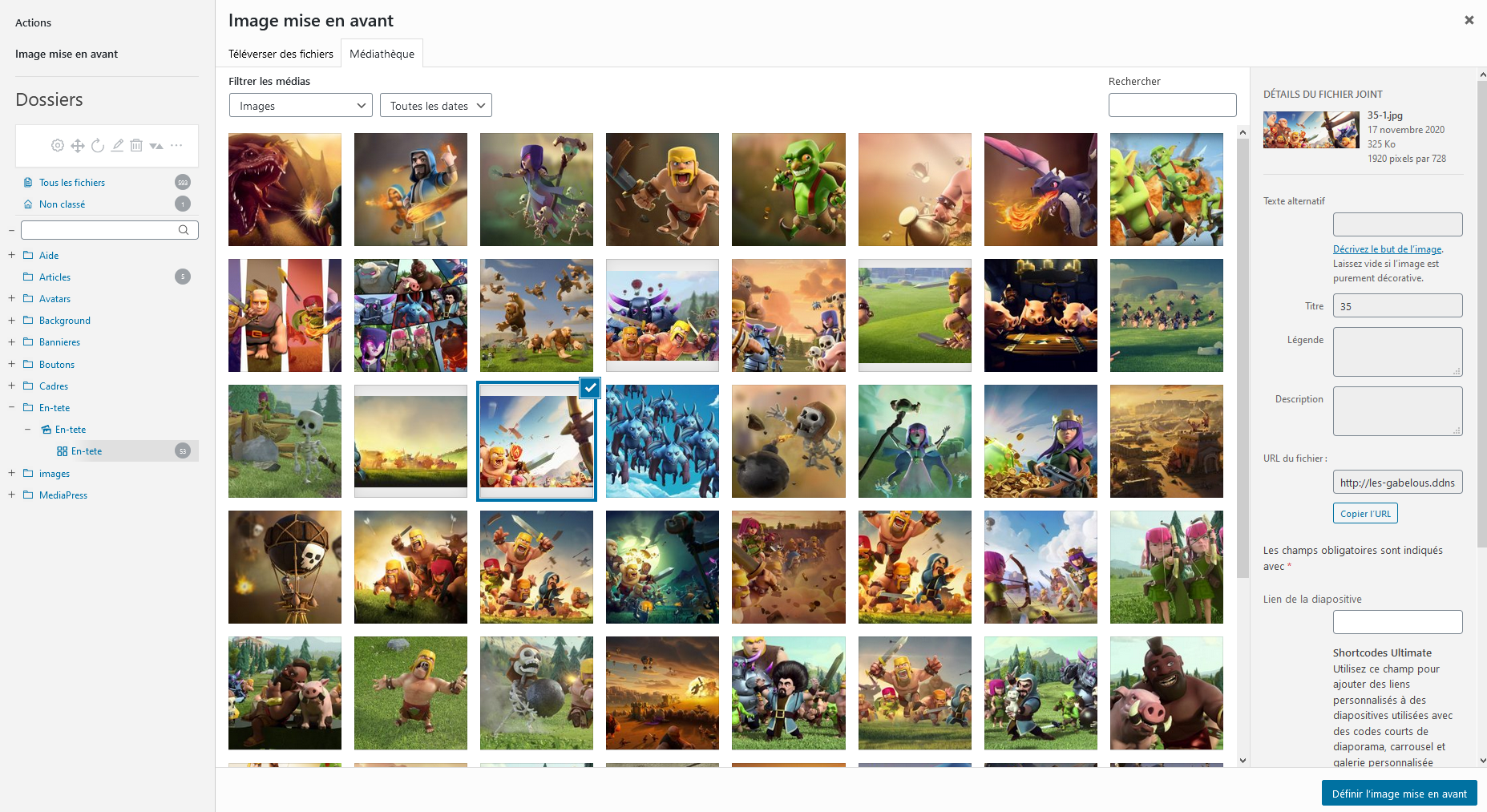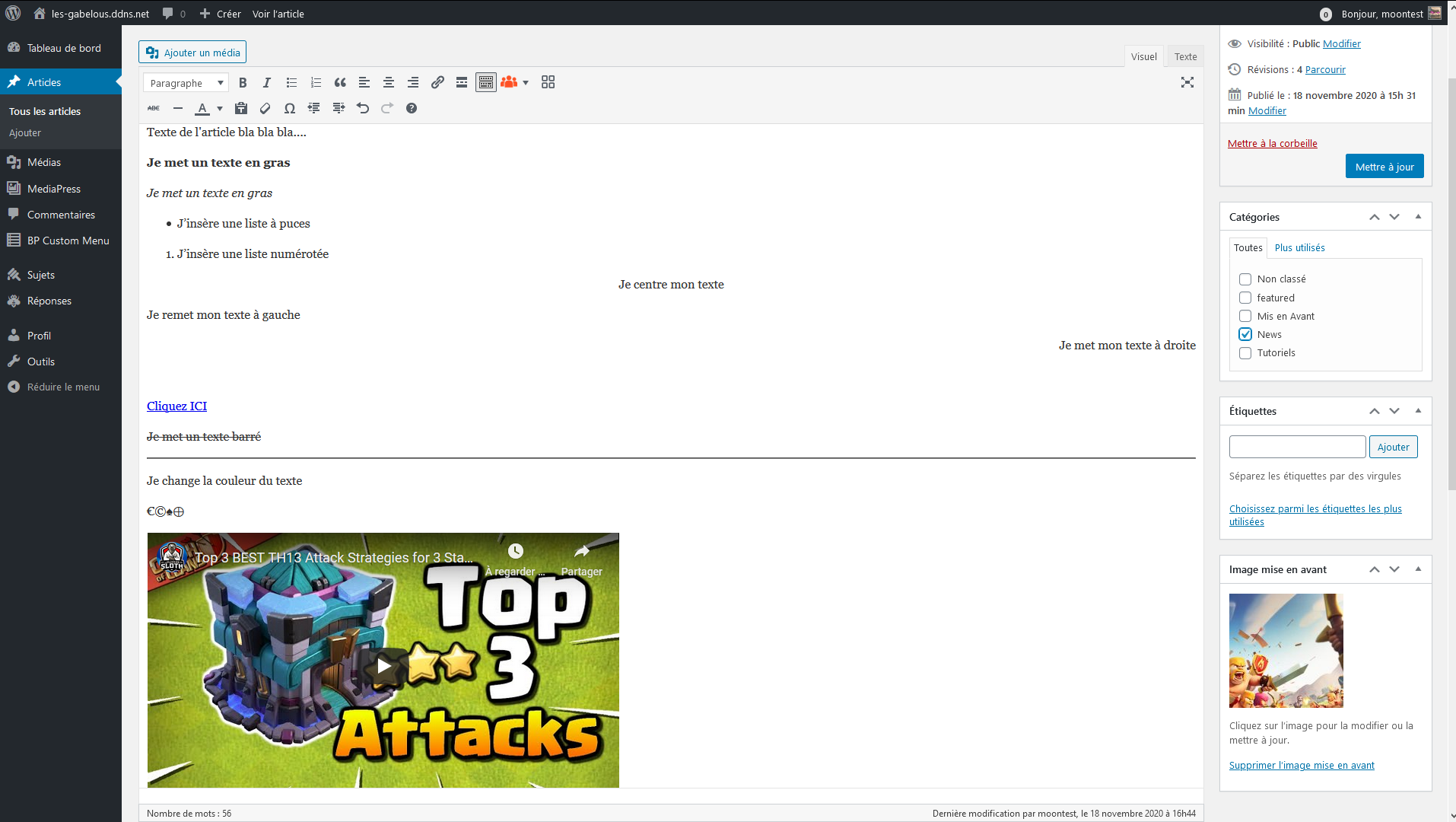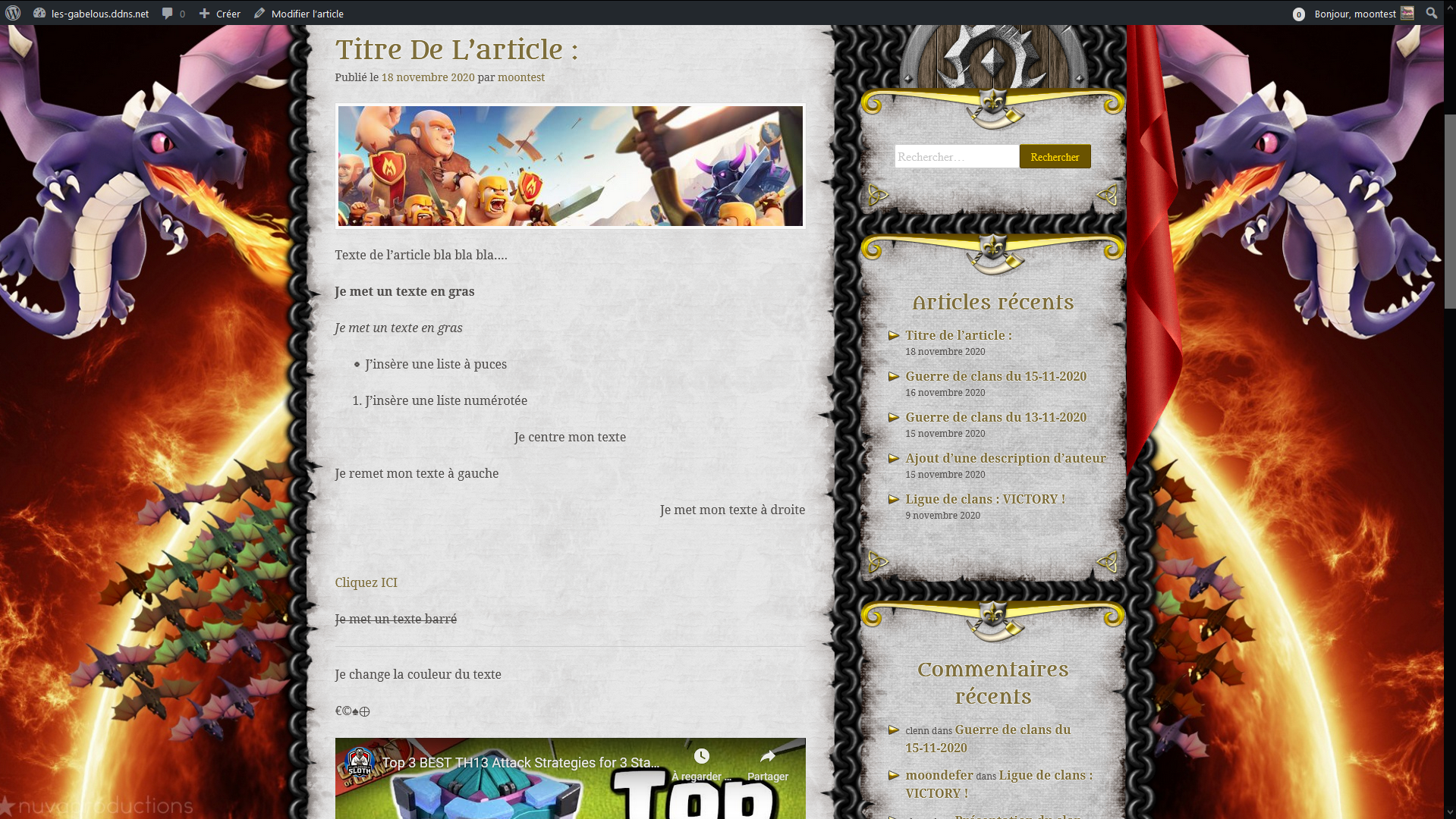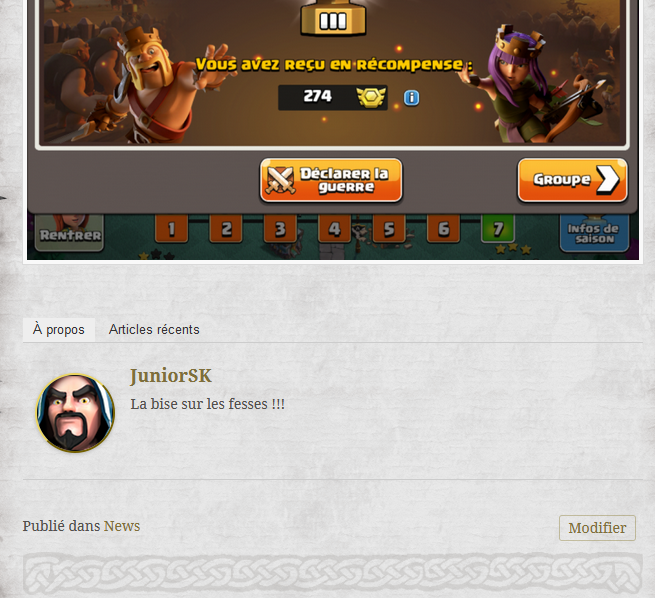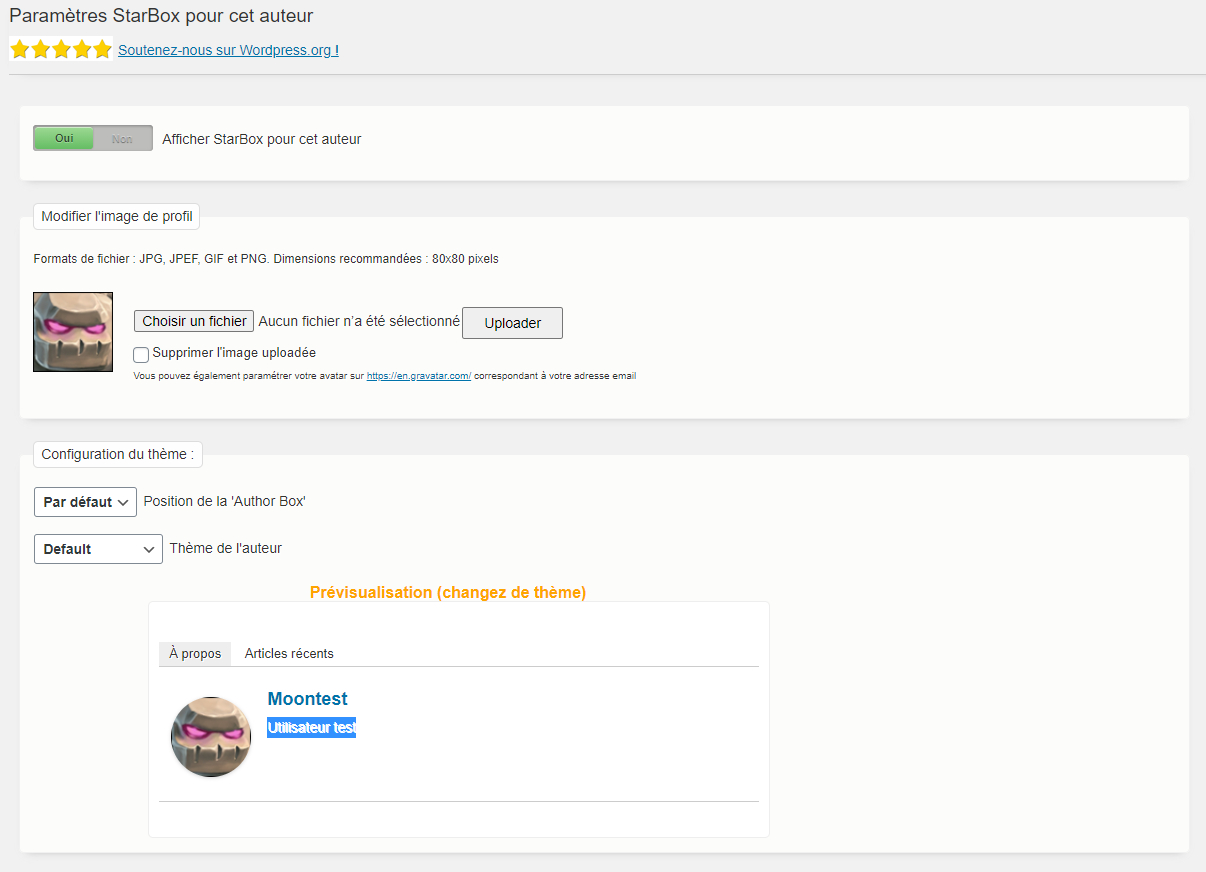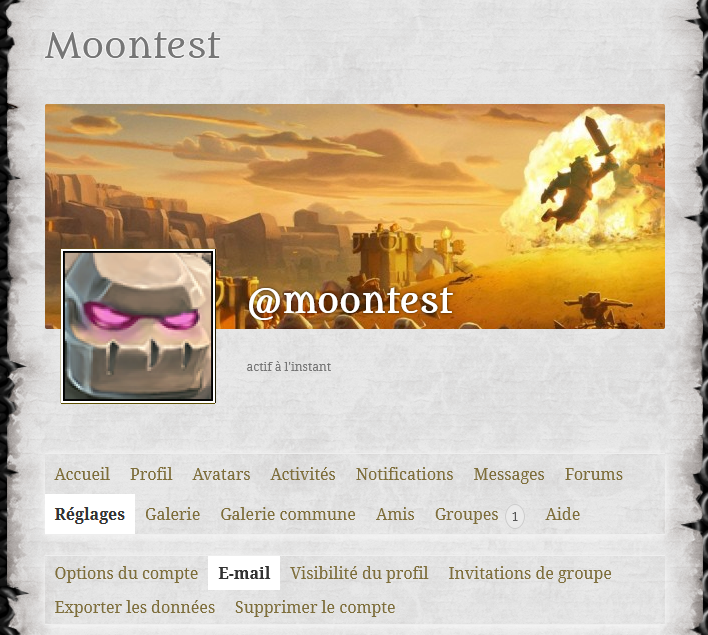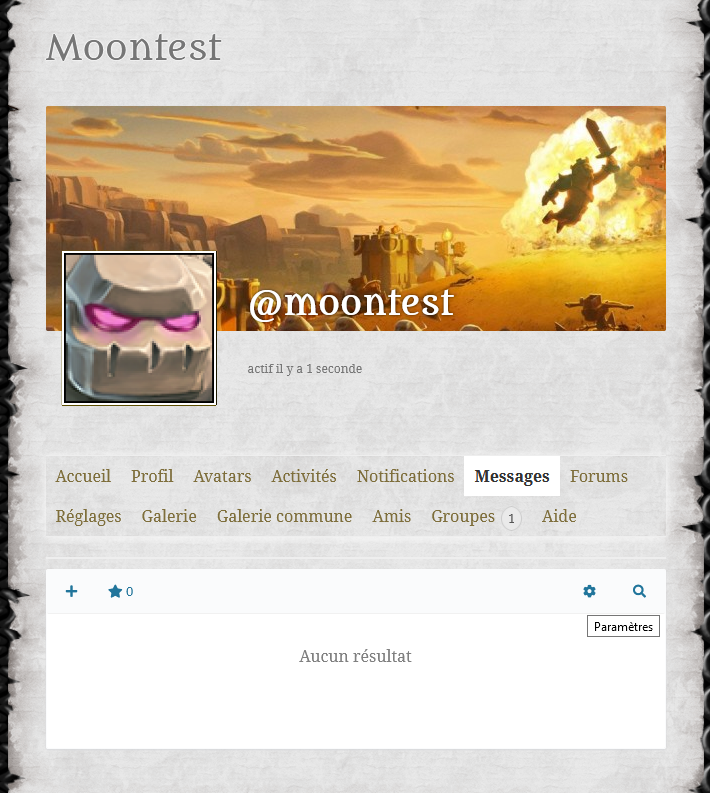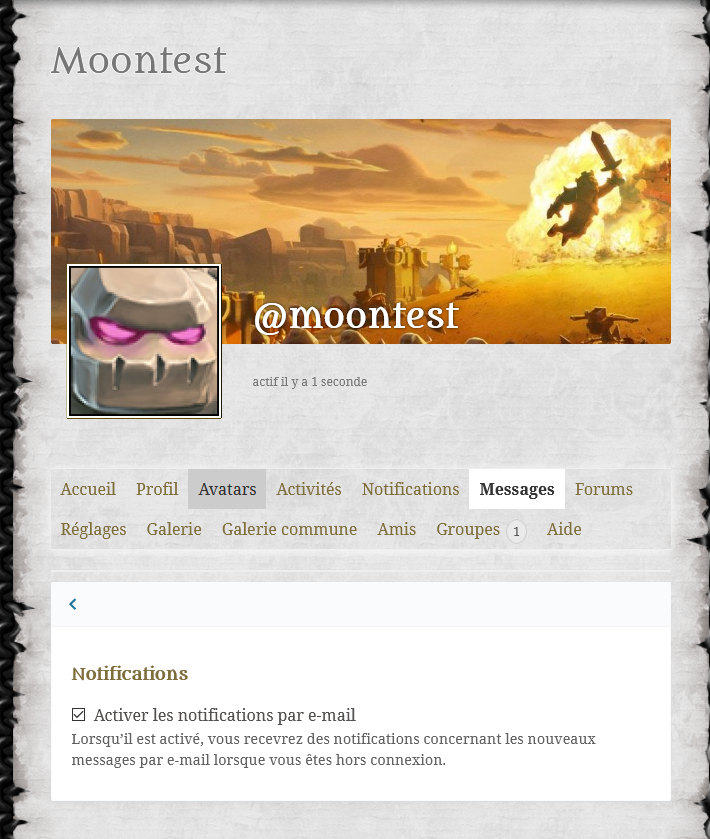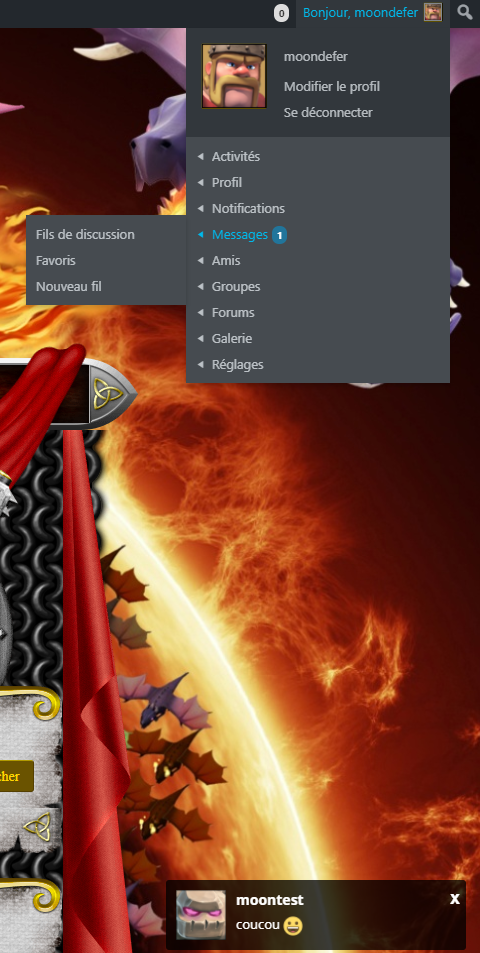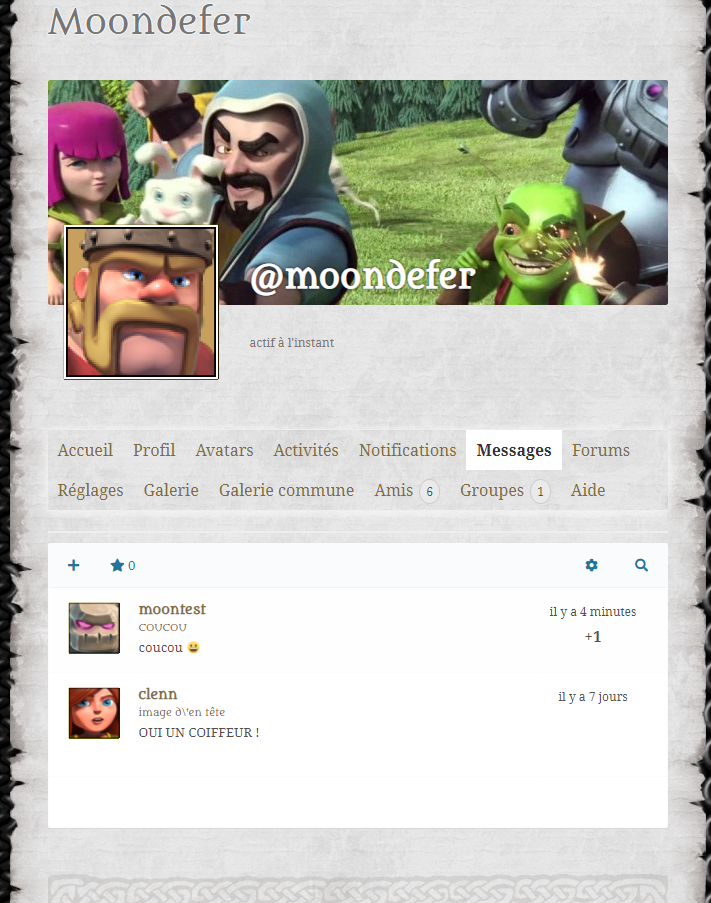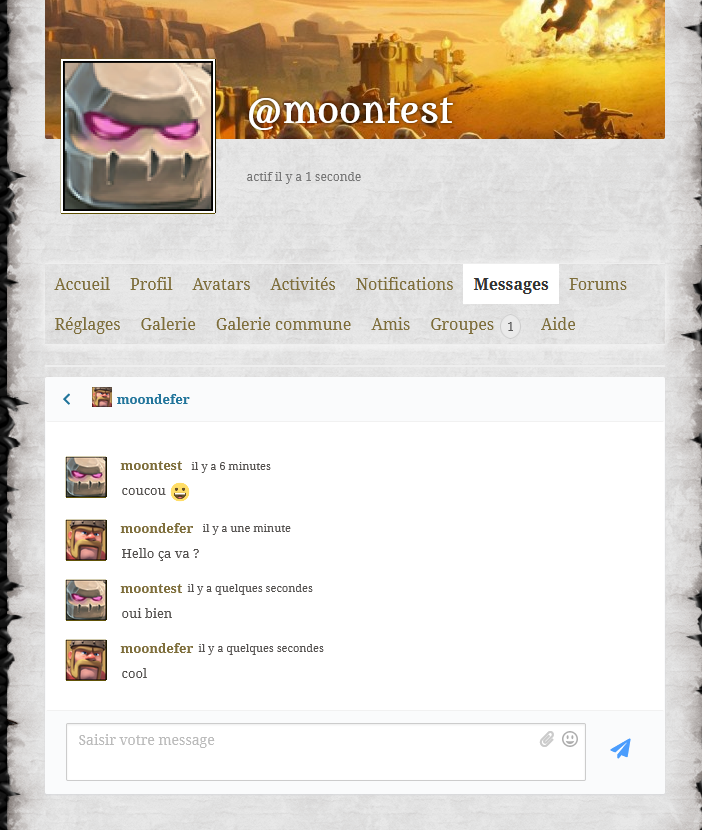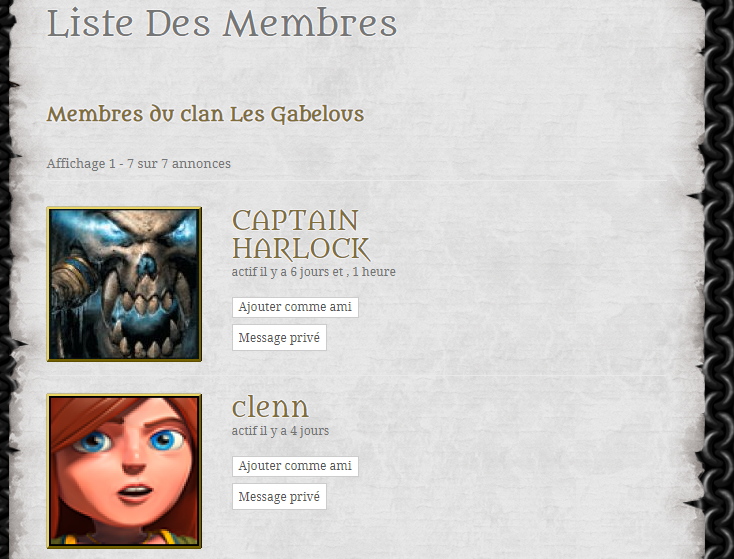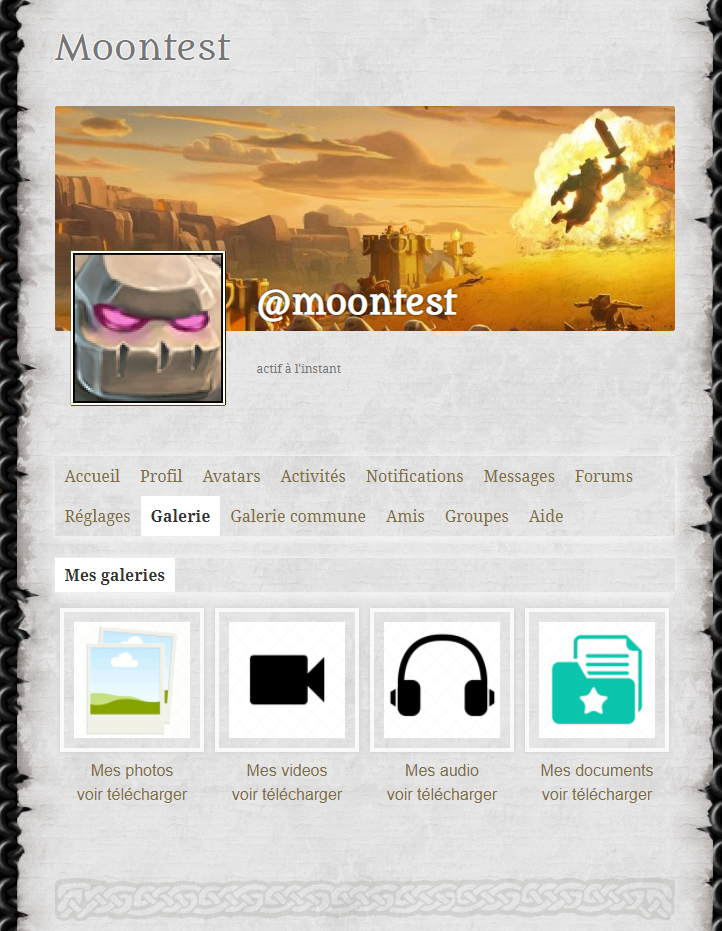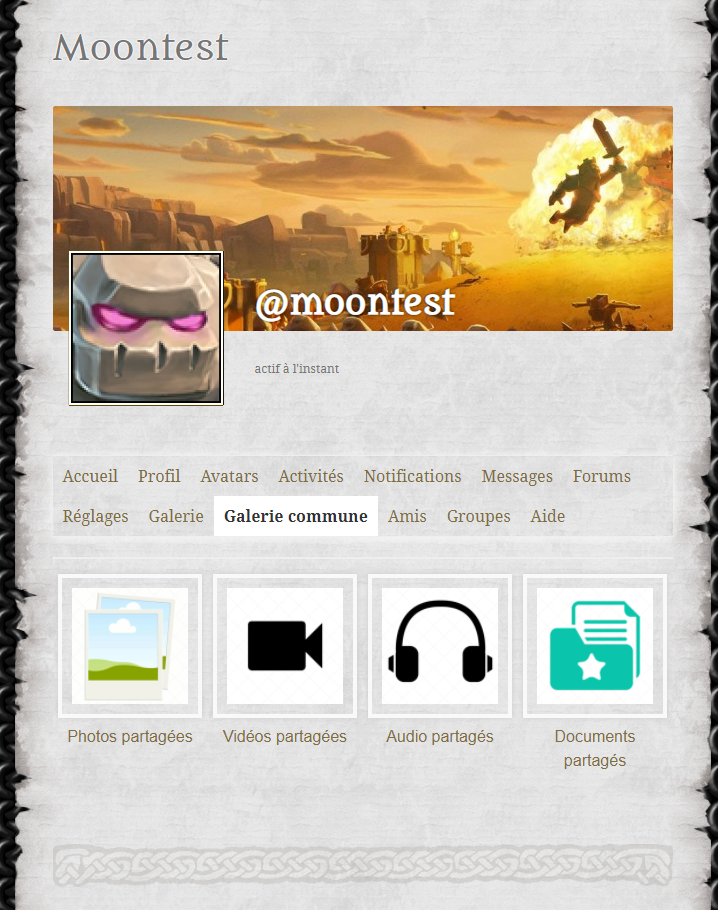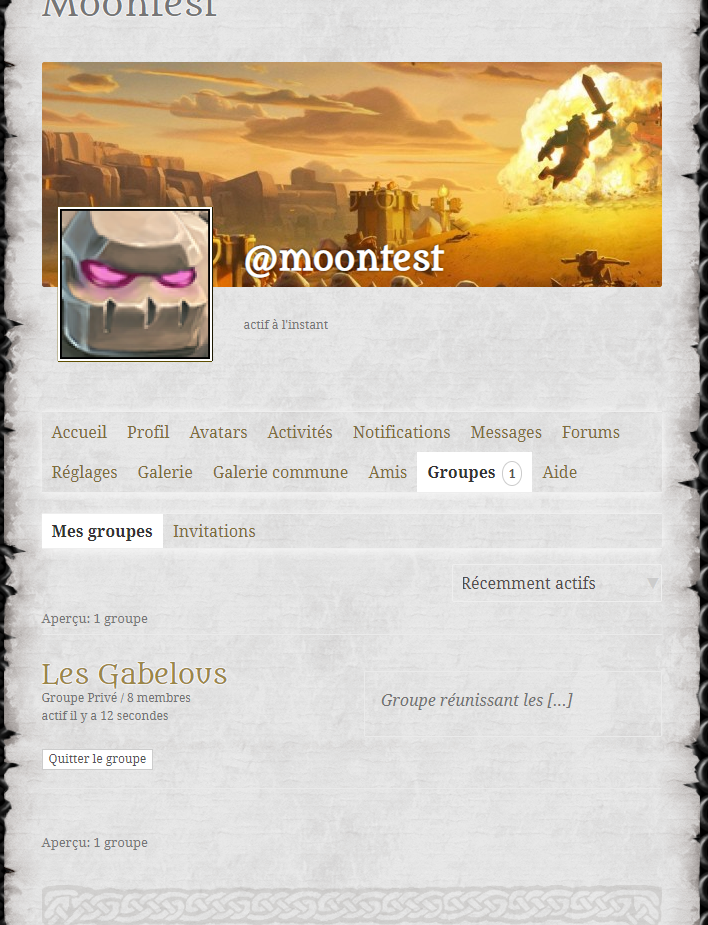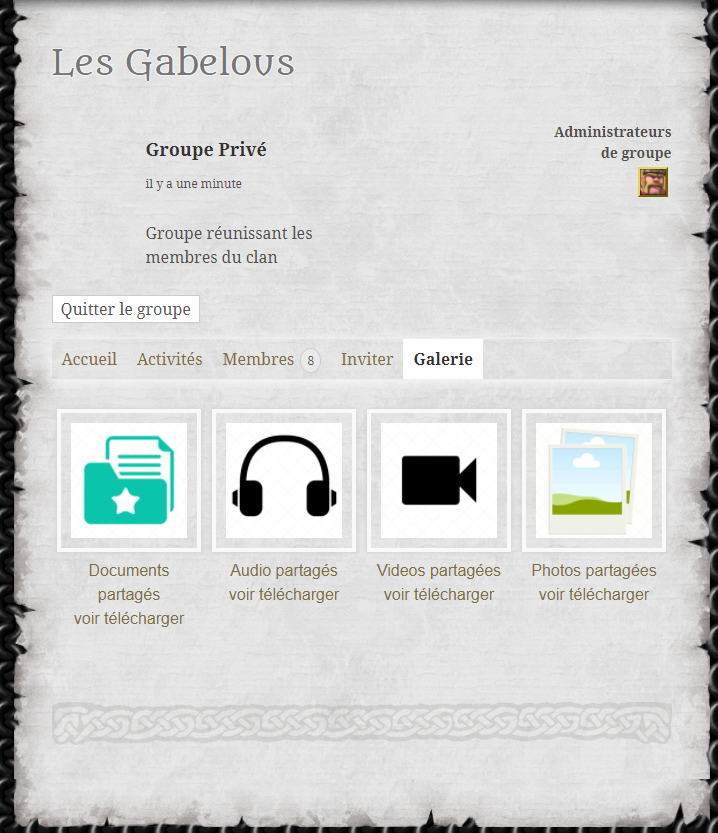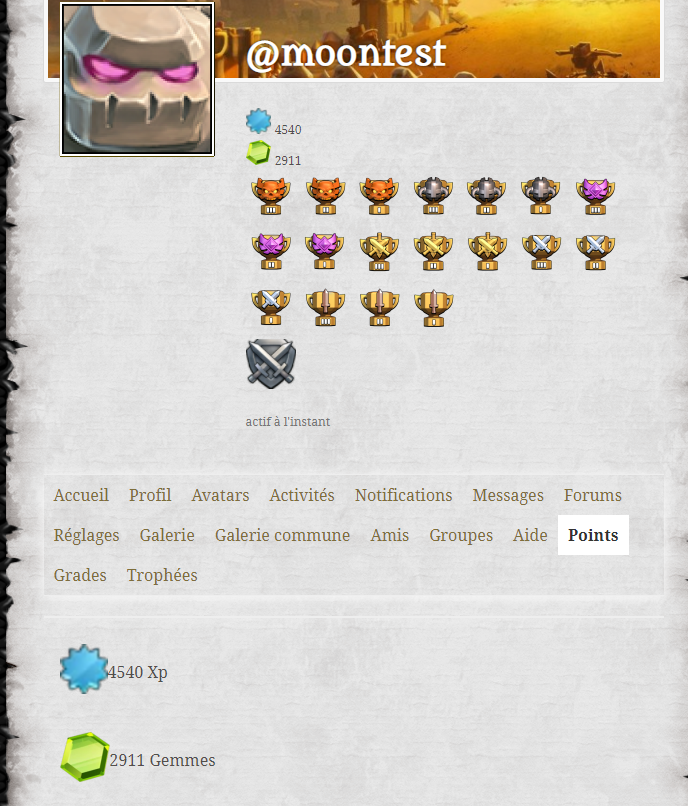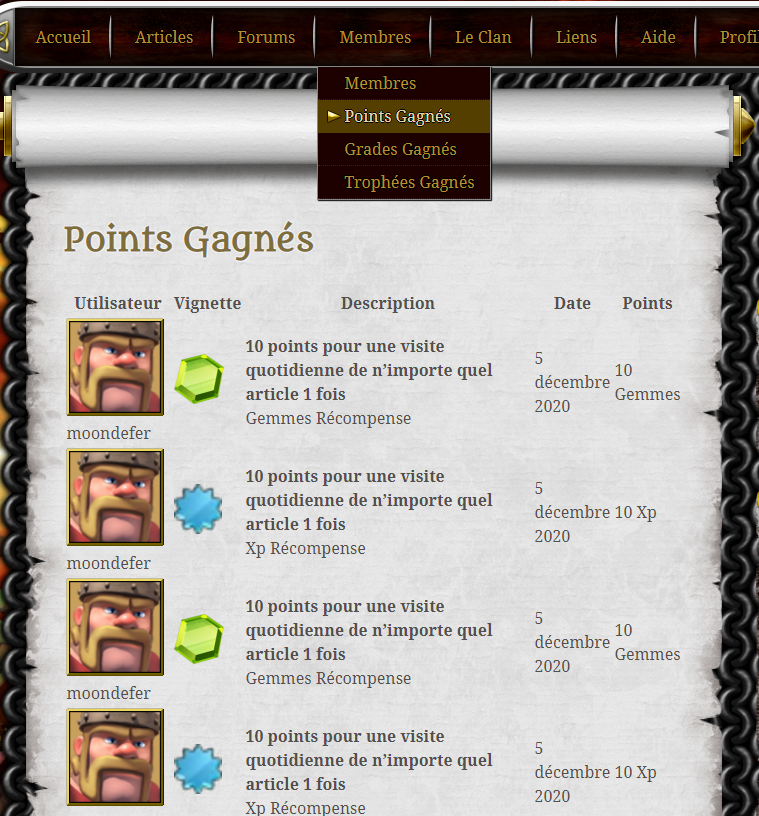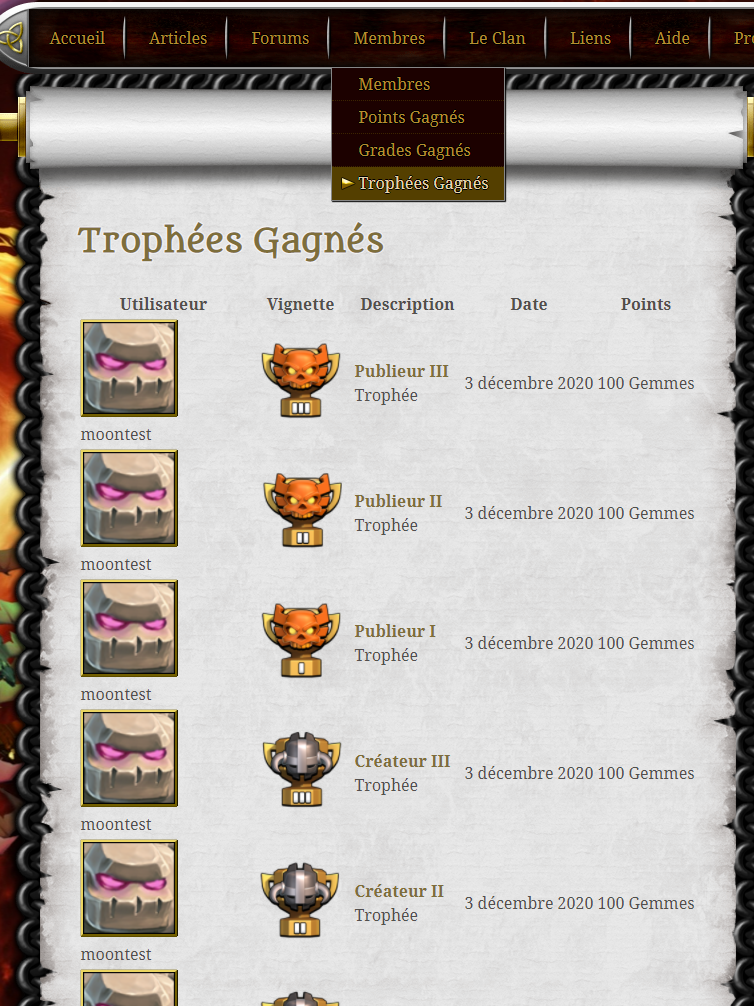Aller sur le site de discord pour vous créer un compte, choisissez un pseudos identique à celui du jeu serait un plus et logique.
Une fois que votre compte est crée, vous pouvez vous connecter à discord soit par votre navigateur habituel, soit en installant l’appli discord qui propose plus de choses qu’avec le navigateur.
L’avantage de discord c’est que vous pouvez l’utiliser sur pc, tablette, portable
Pour windows :
Pour Android :
Vous pouvez rejoindre le discord du clan ici :
Sur le site dans le Menus « Le Clan » il y a un un sous-menu « Discord » qui mène directement sur le discord du clan
Ou dans la barre latérale du site à droite en cliquant sur « connect »
Ou sinon le lien direct est le suivant :
Cliquez sur « profil » dans la barre de menus principal.
Cliquez sur l’onglet « avatars ».
Choisissez une galerie d’avatars en cliquant dessus pour voir son contenu et pour pouvoir choisir votre avatar parmi son contenu.
Cliquez sur « Choisir cet avatar », une fenêtre de redimensionnement s’ouvrira, redimensionner l’avatar à votre convenance et validez.
Vous pouvez aussi téléverser un avatar que vous possédez.
Il suffit d’aller sur l’onglet « Modifier la photo de profil » puis de cliquer sur « Sélectionnez votre fichier » et de choisir votre fichier d’avatar sur votre ordinateur.
Une fenêtre de redimensionnement s’ouvrira, redimensionner l’avatar à votre convenance et validez.
Les différents rôles, droits et privilèges des utilisateurs sont les suivants :
A noter que tous les membres du groupe Les gabelous sont Auteurs pour le site et Modérateurs pour le forum.
Rôles, Droits et privilèges pour le site WordPress :
- Administrateur : Accès à toutes les fonctionnalités de l’administration WordPress
- Éditeur : Peut publier et gérer ses articles ainsi que les articles des autres utilisateurs
- Auteur : Peut publier et gérer ses propres articles uniquement, y ajouter des médias, modérer les commentaires de ses posts, modifier et supprimer ses propres articles
- Contributeur : Peut écrire et gérer ses propres articles mais ne peut pas les publier sans vérification par un administrateur, le contributeur ne peut pas uploader d’images
- Abonné : Peut uniquement gérer son profil, commenter et lire
Rôles, Droits et privilèges pour le forum bbPress :
- Administrateur : Peut créer, modifier et supprimer les forums, sujets et réponses d’autres utilisateurs. Peut gérer les balises et modérer un forum avec les outils de modération. A accès aux paramètres globaux du forum, aux outils et à l’importateur
- Modérateur : Peut créer et éditer des forums. Peut créer, modifier et supprimer les sujets et les réponses d’autres utilisateurs. Peut gérer les balises et modérer un forum avec les outils de modération
- Participant : Peut créer et modifier ses propres sujets et réponses
- Spectateur : Ne peut lire que les sujets et les réponses
- Bloqué : Toutes les fonctionnalités sont explicitement bloquées
Pour une certaine normalisation des articles veuillez respecter les parties en rouge.
Dans la barre d’administration wordpress en haut, cliquez sur « + Créer » puis choisissez « Article » dans la liste déroulante pour lancer la création d’un article.
Vous arrivez sur l’écran principal de création d’un article.
Le première chose à faire, c’est d’ouvrir la barre d’outils en cliquant sur l’icône, pour avoir une barre d’outils complète.
Choisissez le titre de l’article.
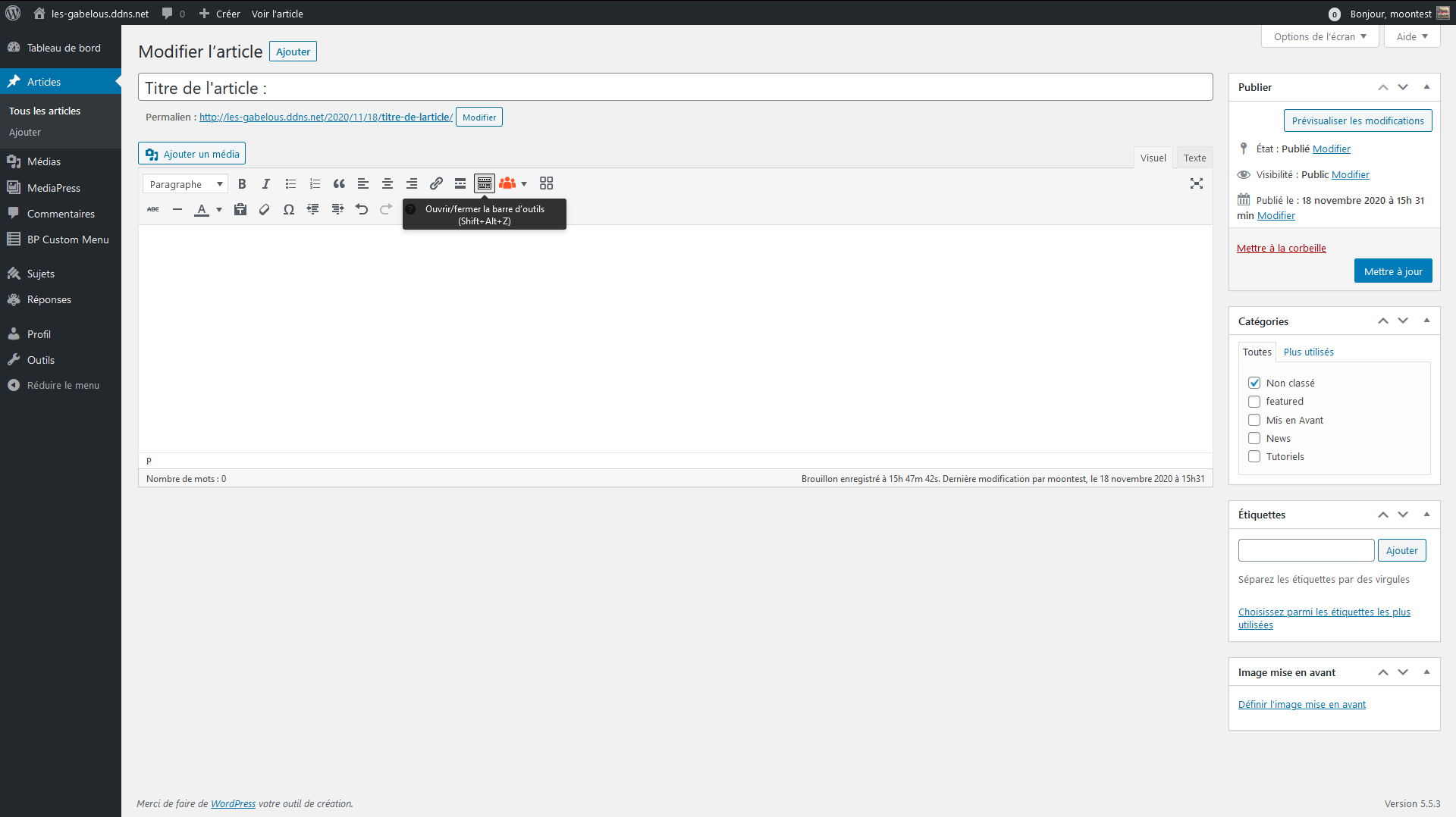 Commencez à écrire le texte de l’article. restez sur une taille Paragraphe par défaut, sauf si besoin contraire.
Commencez à écrire le texte de l’article. restez sur une taille Paragraphe par défaut, sauf si besoin contraire.
Si votre article se compose de plusieurs parties, et que vous voulez modifier la taille du texte pour les titres, changez l’option Paragraphe pour les titres uniquement.
Vous pouvez mettre le texte en gras avec l’icône.
Vous pouvez mettre le texte en italique avec l’icône.
Vous pouvez insérer une liste à puces avec l’icône.
Vous pouvez insérer une liste numérotée avec l’icône.
Vous pouvez centrer un texte ou une image avec l’icône.
Vous pouvez réaligner ou aligner votre texte ou image à gauche avec l’icône.
Vous pouvez réaligner ou aligner votre texte ou image à droite avec l’icône.
Vous pouvez insérer un lien avec l’icône.
Rentrez l’URL du lien dans la fenêtre.
Vous pouvez configurer les options du lien en cliquant sur la petite roue.
La fenêtre de configuration du lien s’ouvre.
« Adresse du lien » correspond à l’adresse web qui doit s’ouvrir quand on clique dessus.
« Texte du lien », au lieu de faire apparaître l’adresse du lien, vous pouvez faire apparaître autre chose, par exemple « Cliquez ICI », ceci cachera le lien par le texte choisi.
« Ouvrir le lien dans un nouvel onglet » Cochez cette case si votre lien mène vers l’extérieur du site, pour que le clic ouvre une nouvelle fenêtre sans quitter le site.
« Rechercher » vous permet de rechercher des pages, des articles, des galerie… sur le site, pour créer un lien vers une ressource du site. A ce moment la il ne faut pas cocher la case « Ouvrir le lien dans un nouvel onglet »
Vous pouvez barrer le texte avec l’icône.
Ajouter une ligne horizontale de séparation avec l’icône, celle-ci est très légère.
Vous pouvez Changer la couleur du texte avec l’icône.
Vous pouvez effacer une mise en forme, c’est à dire annuler une couleur de texte, un centrage, un texte en gras ou tout autre chose qui à été définit avec l’icône.
Vous pouvez insérer des caractères spéciaux avec l’icône.
Vous pouvez diminuer le retrait avec l’icône.
Vous pouvez augmenter le retrait avec l’icône.
Vous pouvez annuler les dernières modifications ou refaire une modification annulée avec les icônes.
Vous pouvez insérer un média d’un autre site comme youtube avec l’icône.
Vous arrivez sur une nouvelle page, cliquez à gauche sur « insérer à partir d’une adresse web » puis entrez l’adresse de la vidéo dans en haut, cliquez enfin en bas à droite sur « insérer dans la publication ».
Vous pouvez téléverser un média avec cette même icône, après avoir cliquer sur l’icône « ajouter un média » Choisissez « Ajouter un média » en haut a gauche puis à coté « Téléverser des fichiers » et enfin cliquez sur « Non classé » pour choisir « »Articles » à la place.
choisir « »Articles » dans la liste déroulante. Puis cliquez en bas à droite sur « insérer dans la publication »
Vous pouvez insérer un média à partir du site avec cette même icône, après avoir cliquer sur l’icône « ajouter un média », naviguer dans la bibliothèque et choisissez une image, cliquez en bas à droite sur « insérer dans la publication ».
Votre image est maintenant insérée dans l’article, cliquez sur elle puis sur le petit crayon pour voir les options de l’image.
Dans les options de l’image, vous pouvez :
« Texte alternatif » et « Attribut <<title>> de l’image » mettez un texte qui apparaîtra lors du survol de l’image
« Alignement » vous pouvez centrer l’image ou autre
« Taille » sélectionnez taille originale
« Classe CSS de l’image » Si vous ne voulez pas de contour blanc, mettez noborder, si vous voulez un contour blanc mettez border
Cochez la case « Ouvrir le lien dans un nouvel onglet » cela permettra de voir l’image dans sa vrai taille dans une nouvelle fenêtre en cas de clic.
Il vous faut insérer une image d’en tête à votre article. C’est l’image qui sera placée en haut de l’article. Pour cela cliquer sur « Ajouter un média ». Puis naviguer dans la bibliothèque jusqu’à la galerie En-tete.Puis sélectionner une image et cliquez en bas à droite sur « Définir l’image mise en avant »
Il vous faut aussi choisir une catégorie à votre article, sur le coté à droite cocher soit « Tutoriels » si c’est un tutoriel, soit « News » si c’est une news, soit « Mis en avant » pour que l’article apparaisse en vedette.
Quand votre article est terminé il vous faudra cliquer sur « Publier » à droite ou sur « Mettre à jour » si vous l’avez déjà publier et que vous êtes en train de le modifier.
Voyons voir à quoi ressemble l’article de cette aide une fois publiée :
Quand vous postez un article, il y a une description de l’auteur en bas de l’article, c’est la « Author box ».
Celle-ci affiche l’avatar de l’auteur ainsi que son nom et une brève description de celui-ci,elle permet aussi d’afficher tous les autres articles de l’auteur.
Vous pouvez changer votre description d’auteur en allant dans votre profil.
Cliquez sur « profil » dans la barre de menus principal.
Cliquez en bas sur « Modifier votre biographie ».
Allez dans les options « Paramètres StarBox pour cet auteur » dans « Prévisualisation » vous pouvez voir à quoi ressemble votre Author Box.
En descendant encore un peu plus bas dans « Informations », vous pouvez modifier le texte de votre description d’auteur, dans la partie « Renseignements biographiques »
Une fois fait n’oubliez pas de valider les modifications en cliquant tout en bas de la page sur « Mettre à jour le profil ». 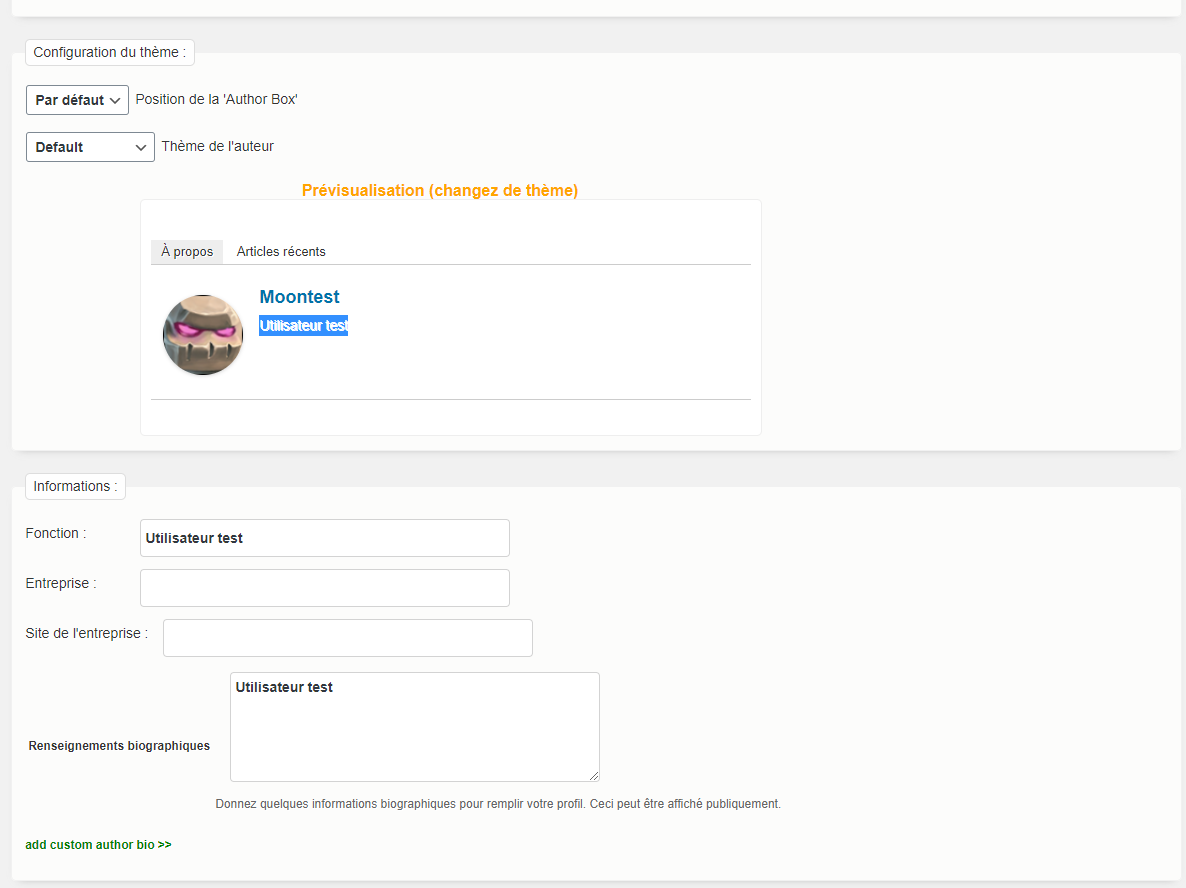
Si vous ne voulez pas être spammer inutilement, vous pouvez configurer dans quelles conditions le site doit vous envoyer un e-mail pour vous prévenir d’un événement.
Cliquez sur « profil » dans la barre de menus principal.
Cliquez sur l’onglet « Réglages » puis sur le sous-onglet « E-mail ».
Vous accédez à la page de définition des préférences de notification par e-mail.
Cochez oui si vous voulez recevoir un e-mail lors des événements cités ou sur non pour ne pas en recevoir.
Puis cliquez sur « Enregistrer les modifications »
Vous pouvez parler à d’autres membres en temps réel en utilisant le chat.
Cliquez sur « profil » dans la barre de menus principal.
Cliquez sur l’onglet « Messages ». Profitez en par la même pour paramétrer les notifications par e-mail, cliquez sur la petite roue « Paramètres ».
Vous pouvez choisir de recevoir ou non par e-mail les messages lorsque vous n’êtes pas connecté au site en cochant ou décochant la case.
Cliquez sur retour arrière « <« pour revenir à la fenêtre précédente une fois cotre choix fait.
Cliquez sur Nouveau fil « + » pour démarrer un nouveau fil de discussion.
Dans le formulaire qui apparaît, rentrer le nom de la personne, il y a une liste déroulante des membres, écrivez votre message, puis cliquez sur « Envoyer le message ».
Vous avez aussi une liste de smileys à votre disposition.
La discussion commence et s’affiche dans un fenêtre.
Voyons voir ce qui se passe sur l’écran de la personne contactée. Dans l’onglet « Messages » de son profil, il y aura 1 message de signalé, les messages peuvent apparaître en bas à droite de l’écran.
Il suffit alors à la personne contactée de cliquer sur le message, ses fils de discussion apparaissent, il suffit alors de choisir le fil de discussion pour y répondre.
Revenons du coté de l’utilisateur qui à initié le fil de discussion. La discussion entre les 2 utilisateurs est en cours en temps réel.
Il existe un moyen plus rapide pour démarrer une fil de discussion, dans la liste des membres, il y a une étiquette « Message privé » à coté des avatars des membres, il suffit de cliquer dessus pour démarrer une discussion avec le membre sélectionné.
Il existe 3 ensembles de galeries pour vous permettre d’utiliser ou de téléverser 4 types de fichiers différents, photos, vidéos, audio, documents.
Le 1er ensemble correspond à votre galerie personnelle, celle-ci est privée. Seul vous y avez accès, Vous pouvez téléverser ou supprimer des fichiers.
Les autres membres n’accèdent pas à votre galerie et ne peuvent pas voir les fichiers qu’elle contient.
Pour y accéder il suffit d’aller dans son profil et de sélectionner l’onglet « Galerie ».
Le 2em ensemble correspond à une galerie commune, c’est à dire que celle-ci est partagée entre tous les membres inscrits du site, Gabelous et non Gabelous.
C’est à dire que celle-ci est publique. Tous les membres du site Gabelous et non Gabelous peuvent téléverser des fichiers, seuls les propriétaires des fichiers peuvent les supprimer.
C’est à dire que les autres membres ne peuvent pas supprimer les fichiers que vous avez téléverser. L’intérêt de cette galerie est que tout le monde peut téléverser des fichiers pour pouvoir les partager avec les autres membres du site.
Pour y accéder il suffit d’aller dans son profil et de sélectionner l’onglet « Galerie Commune ».
Le 3em ensemble de galerie correspond à la galerie de groupe. C’est à dire que celle-ci est partagée uniquement entre les membres du groupe « Les Gabelous ».
Seuls les membres du groupe peuvent téléverser des fichiers, les fichiers sont uniquement visibles par les membres du groupe.
Seuls les propriétaires des fichiers peuvent les supprimer. C’est à dire que les autres membres ne peuvent pas supprimer les fichiers que vous avez téléverser.
Pour y accéder il suffit d’aller dans son profil et de sélectionner l’onglet « Groupes ».
Puis il suffit de cliquer sur le nom du groupe « Les Gabelous » puis sur l’onglet « Galerie ».
Un système de récompense à été mis en place.
Exemple d’un profil avec des points Xp, Gemmes, Trophées, Grade :
Chaque action sur le site est récompensée par un certain montant de points de Xp ![]() et de Gemmes
et de Gemmes ![]() .
.
Exemple :
- Visite quotidienne du site
- Visite d’un article
- Commentaire sur un article
- Réponse à un sujet du forum
- Création d’un sujet sur le forum
- Message privé envoyer/répondre
- Se connecter à son compte
- Publier un article
- Obtenir une visite sur un article qu’on a publié
- etc……….
De plus certaines actions répétées vous permettent de gagner des trophées .
Exemple :
- Trophées Explorateur I
 en visitant 10 fois des articles. + un gain de 100 gemmes en le débloquant.
en visitant 10 fois des articles. + un gain de 100 gemmes en le débloquant. - Trophées Explorateur II
 en visitant 30 fois des articles. + un gain de 100 gemmes en le débloquant.
en visitant 30 fois des articles. + un gain de 100 gemmes en le débloquant. - Trophées Explorateur III
 en visitant 100 fois des articles. + un gain de 100 gemmes en le débloquant.
en visitant 100 fois des articles. + un gain de 100 gemmes en le débloquant.
Les points de Xp ![]() vous permettent de monter en grade.
vous permettent de monter en grade.
Exemple :
- Grade de Bronze
 en atteignant un total de 500 points de Xp
en atteignant un total de 500 points de Xp  .
. - Grade d’Argent
 en atteignant un total de 1000 points de Xp
en atteignant un total de 1000 points de Xp 
- Grade d’Or
 en atteignant un total de 2000 points de Xp
en atteignant un total de 2000 points de Xp 
Les gemmes ![]() vous permettront d’acheter des objets dans le magasin qui sera mis en place plus tard.
vous permettront d’acheter des objets dans le magasin qui sera mis en place plus tard.
Vous pouvez consulter vos récompenses obtenues dans votre profil aux onglets « Grades » et « Trophées » et« Points »pour les points de Xp et les Gemmes.
En cliquant sur les Trophées ou les Grades, vous pouvez voir les conditions d’obtentions de toutes les récompenses en faisant défiler avec les flèches en bas de la page.
Les récompenses non encore obtenues apparaissent en grisées.
Vous pouvez consulter les récompenses obtenues par les membres dans l’onglet « Membres ».